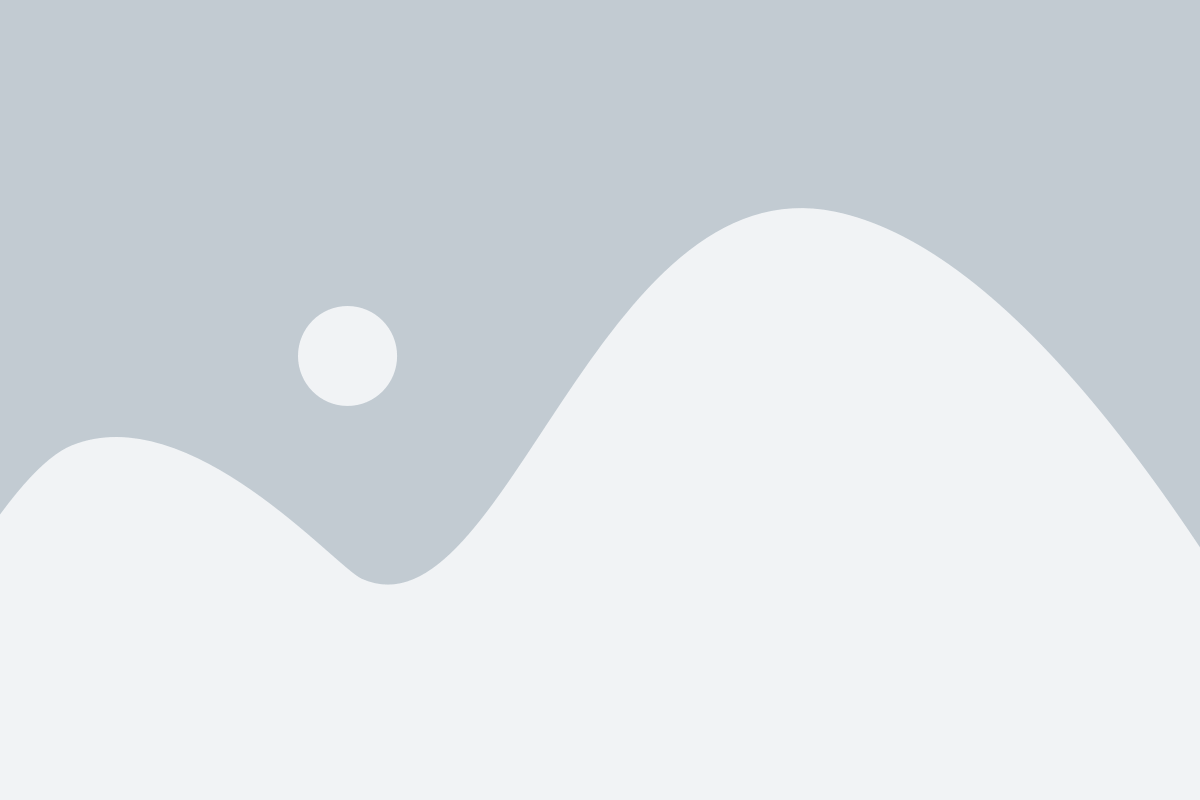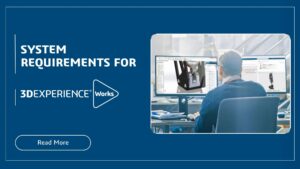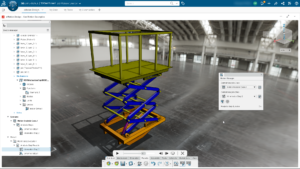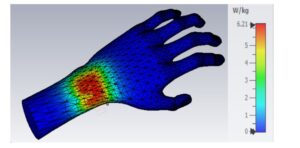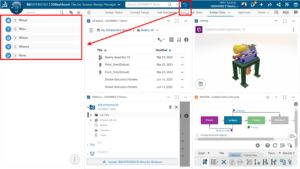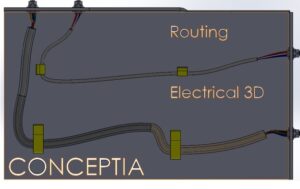Nowadays due to the current pandemic and Work from home scenario, for most of SOLIDWORKS users, cloud storage solutions like Google Drive and OneDrive have become essential tools. These tools give them access not just for storing CAD designs but also for sharing and collaboratively working on assemblies with multiple team members.
For individual users, these tools are easy to set up. You can just create a folder within Onedrive and make sure the auto-sync for it is enabled. You can open the files in SOLIDWORKS from any system linked to the one drive account and start working.
The real issues start when multiple people are contributing to the design and they need to work and design collaboratively. One of the most common issues we see is files losing references and missing files error messages when opening the main assembly, this can be caused due to majorly files being renamed or being moved to a different folder or sometimes being deleted.
Anyone who has experienced this knows what true pain feels like, searching for the missing files; if found, rebuilding the file references, and saving the whole thing again. Or out of frustration of not finding the files we have also seen users going ahead and recreating the missing files.
To avoid this lets see some options we have within windows and SOLIDWORKS to address these issues, this can be done in 2 stages:
- Setting up a Common Folder for all users with same drive path to sync continuously with Cloud storage solutions
- SOLIDWORKS settings for multi user environment
1. Setting up a Common Folder in the Cloud Storage and Local Disk
Generally cloud storage solutions like One Drive create their folder structure under the “C:\Users\%UserName%\OneDrive\” path. As the user username for each user is different there are bound to be file references errors when multiple users try to collaborate and work on the same SOLIDWORKS file. This can be addressed by having the same folder tree in all the systems.
To do this, you need to have a common folder setup to store CAD files. For example, create “CAD Files” in one of the common drive paths generally available to all the users. You can create this in C:\ Drive as all users generally have a C:\ Drive path available to them. This will be the main folder of all your designs, toolbox components, and library files and folders. This folder path needs to be the same for all the team members. This is key to having to avoid file reference issues.
Next you will need to create a folder with the same name in the cloud storage. For One Drive after logging into onedrive you can browse to C:\Users\%UserName%\OneDrive\ (Make sure to select the relevant onedrive folder if you have multiple accounts) and create a folder with the same name. Then we need these folders to sync with each other. This can be done by creating a junction between the default folder and OneDrive or cloud storage folder. To do this you can make use of below command in the command prompt
- mklink /j “%UserProfile%\OneDrive\CAD-SPACE” “C:\CAD Files

This will make the local folder to replicate with one in OneDrive. Next you can share the OneDrive folder to other users and make sure they create a folder with the same name in C:\ Drive and sync to it.
If you want you can explore more about the mklink option from here.
If you want you can explore more about the mklink option from here.
2. SOLIDWORKS Settings for multi user environment
SOLIDWORKS has few settings inbuilt to enable multi-user collaboration. You can access the same from Tools>System Options>Collaboration and Tools>System Options>External References.
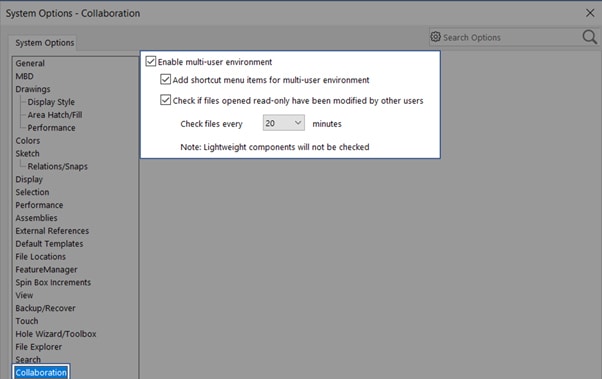
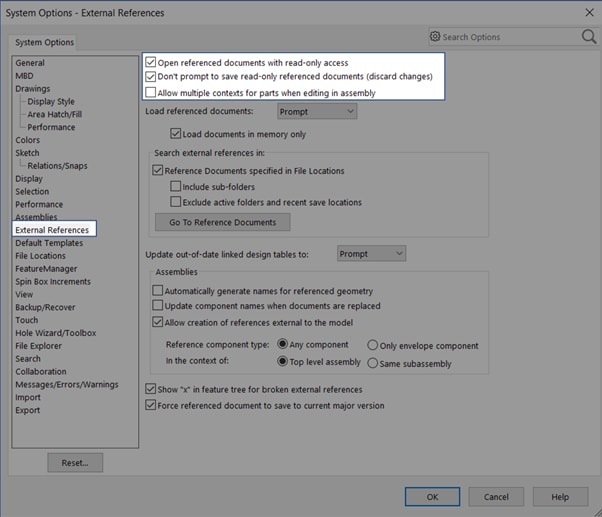
Enabling these options will allow users to open main assemblies with write access and the sub assemblies and parts with read-only access. Whichever part or sub-assembly you want to edit, you can get write access only for that file by right clicking on it and selecting “Get write access”. This will allow multiple users to work on the same assembly by managing read/write access manually. Consequently when you are done editing the file you can go ahead and let go of the write access by right clicking on the file and selecting “Make Read-Only” make sure to save the file before you let go of the write access. This will allow the file to be available for other users for write access. These options will also give you advantage wherein when you save the assembly after making changes the read-only files need not be saved and synced by OneDrive or Google Drive.
You can also make use of the “Reload” option to the latest version of the file which is accessible under File>Reload. For example if you have a file which is read only and another user has modified the file, you can reload it to view the modified version.
This will also color code the files in the list: Green indicates any reload or read-only changes will not cause a potential loss of file changes to the files you have currently open. Red indicates that you have selected to reload a file that has changed since it was last saved, or you have selected to make a file read-only when it has changed since it was last saved.
Even with all these settings on the cloud-based storage tools the issue of multiple people accessing the same files and overwriting them and causing other users to lose their work remains. For which a dedicated CAD Data Management system is required. For all these issues and if you feel that the above settings and setup is a hassle, you can explore the Dassault Systèmes cloud-based Hassle-free data management solutions from here. It is built specifically keeping the CAD users and environment in mind. It does not just help to securely store and access the data on the cloud, but also helps in managing, reviewing, annotating the 3D models right from the browser.