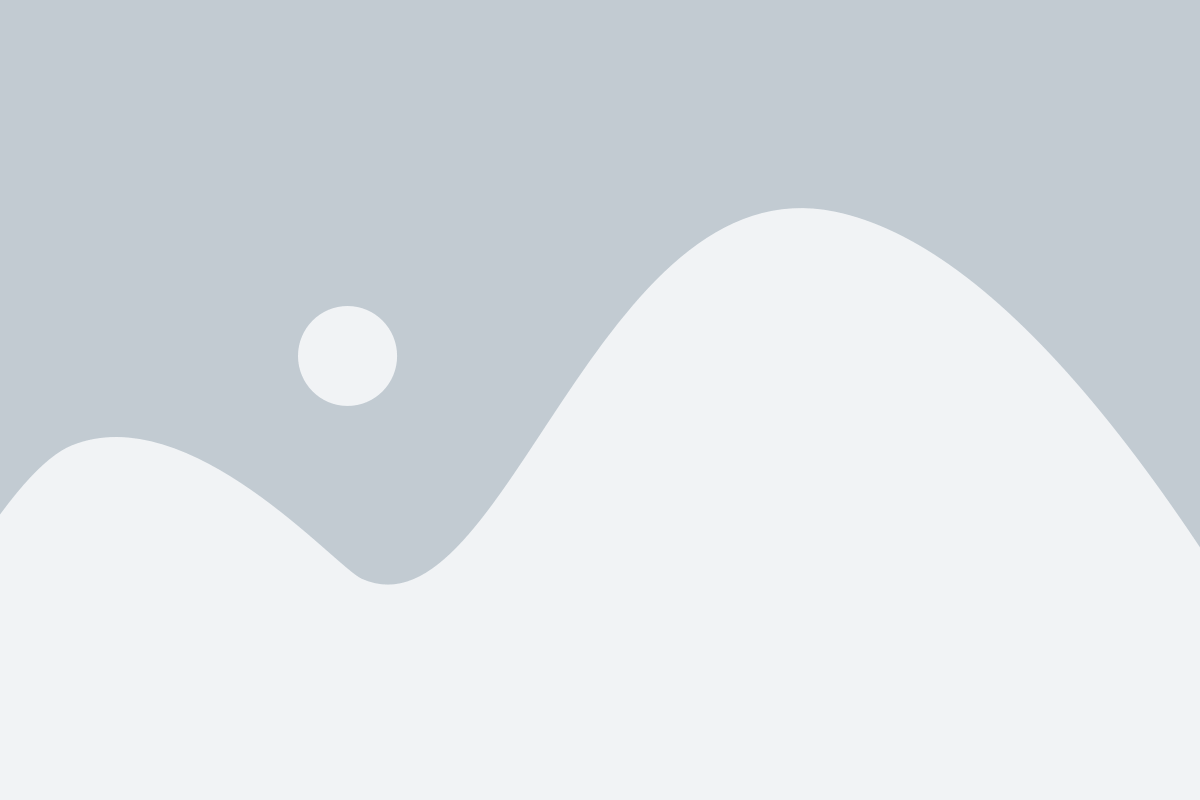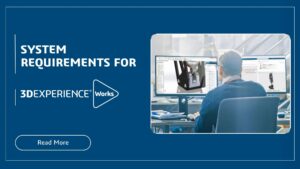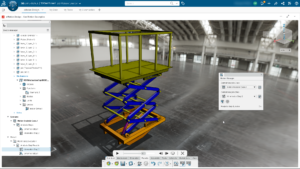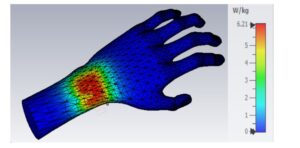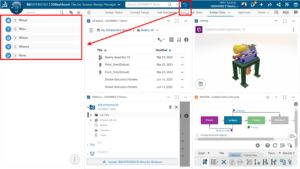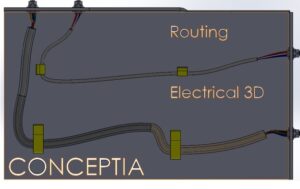Upgrading to SOLIDWORKS new version: With every new release of SOLIDWORKS’ new version, we get exciting new & impressive features and capabilities with significant user-driven enhancements that will streamline and accelerate your product development process. During the upgrade, the existing version or Service pack (SP) will be replaced with the latest version of the same product. Using the latest Service pack /version often results in better stability and improved performance experience.
To avoid any possible conflicts between the new version and the previous, it’s recommended to consider the below-mentioned prerequisites before upgrading.
- System requirements
- Setting Backups
- SNL manager upgrade (if upgrading network license)
- Toolbox up-gradation settings
1.SOLIDWORKS SYSTEM REQUIREMENTS
User must verify, whether the workstation meets all the specified system requirements as standardized by Dassault Systemes as per the version being upgraded to
| Operating System | Windows 10 Pro, 64-bit |
| Processor | 3.3GHz or higher clock speed |
| Memory | 16 GB (or) more |
| Video | NVIDIA Quadro P 2000 and above, T and RTX series with 4GB(or higher) dedicated memory. |
| Hard Drive | Solid State Drive (SSD), maintaining at least 20GB free space |
User must verify, whether the workstation meets all the specified system
To ensure you are always working with a SOLIDWORKS supported and optimized system for hardware, operating system, and Microsoft products.
https://ckonnect.in/solidworks/solidworks-system-requirements/
Find the recommended graphic card and graphic card drivers for your system to ensure system performance and stability.
https://ckonnect.in/solidworks/solidworks-system-requirements/
2. SETTING BACKUPS FOR SOLIDWORKS UPDATE
It is always advisable to go for Save/Restore settings which capture all your system settings such as Toolbox layout, Mouse gestures, keyboard shortcuts, and any menu customization done. The zip file can later be extracted after the upgrade to restore all your customizations.
Launch SOLIDWORKS>>Options>>Save/Restore settings>>Click save>>browse location>>ok
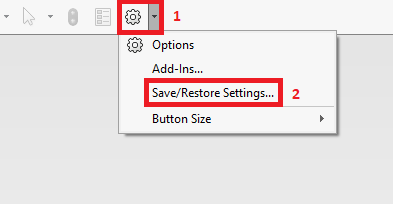
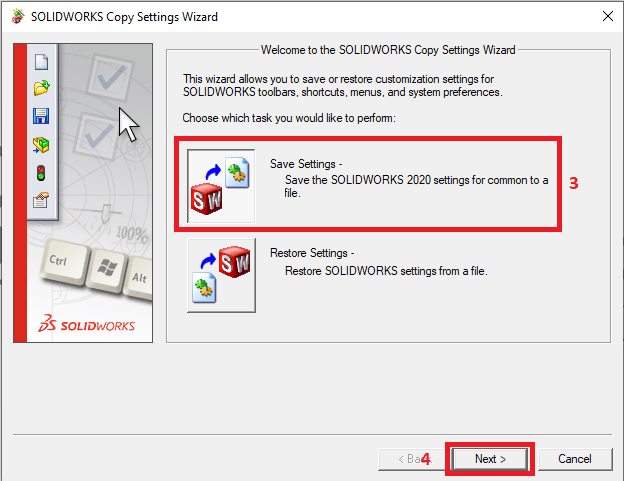

The same procedure can be used wherein restore is used to browse the file and restore all your SOLIDWORKS customizations
3. SOLIDNETWORK LICENSE MANAGER(SNL) UPGRADE
This is specifically applicable to customers using SOLIDWORKS Network License wherein before upgrading SOLIDWORKS in client’s workstation, it is important to upgrade the license manager on the server workstation and reactivate it first. SNL manager on server workstation should be the same version or higher version than the SOLIDWORKS client’s workstation.
Launch SOLIDWORKS license manager >> Select Server products >> select >>SolidNetwork License Manager >> Next >>Finish
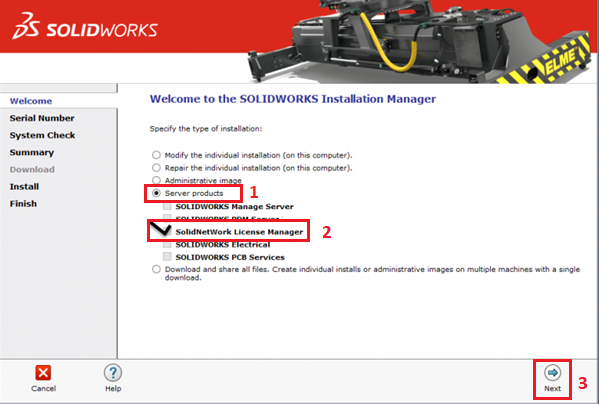
SOLIDWORKS SNL Manager in the server should be the same or newer version than the SOLIDWORKS installed in client machines
4. TOOLBOX UPGRADATION SETTINGS
To avoid the sudden enlargement of tools or components and also to avoid the “The Hole Wizard and Advance Hole Database is not the expected version…” error, it is important to upgrade the Toolbox while upgrading SOLIDWORKS to the newer version.
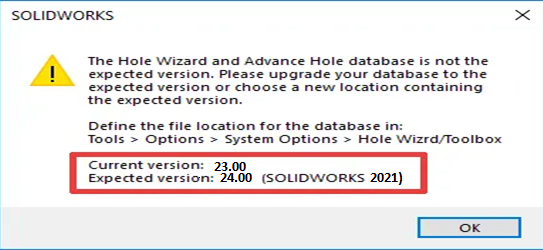
Go to C drive>>Copy and paste SOLIDWORKS Data 2020 in C drive>>Rename the SOLIDWORKS Data 2020-copy to SOLIDWORKS Data 2021
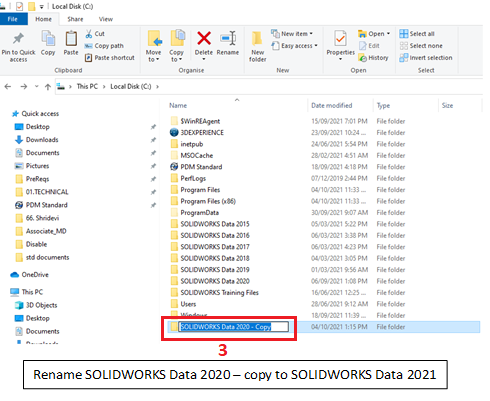
Launch SOLIDWORKS installation manager>>select install on this computer>>Change Toolbox/hole wizard option>>Select Use existing SOLIDWORKS toolbox>>browse SOLIDWORKS Data 2021 folder from C drive>>Back to summary and carry out installation procedures.
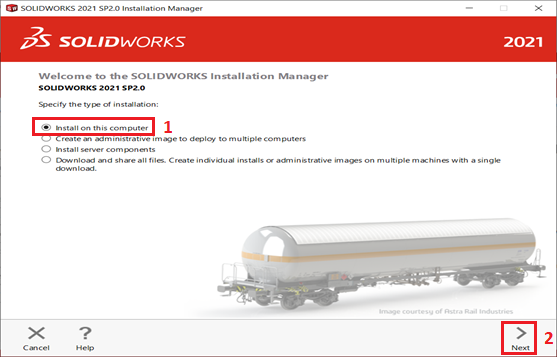
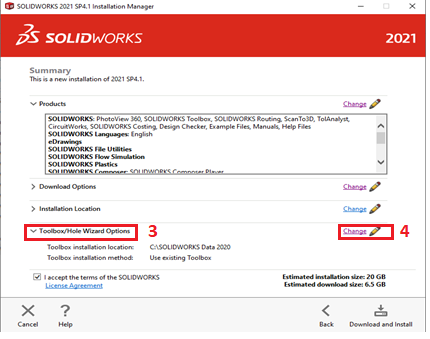

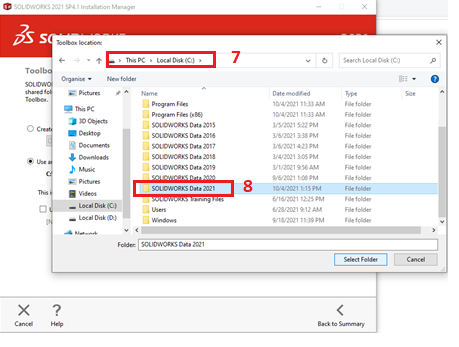
Select back to summary in Installation manager and proceed with installation procedures.
NOTE: Once SOLIDWORKS files are saved in newer versions, they cannot able to edit in the older versions. As a best practice, it is always recommended to test your Design files in the latest version to identify any performance/stability issues before upgrading all the Licenses.