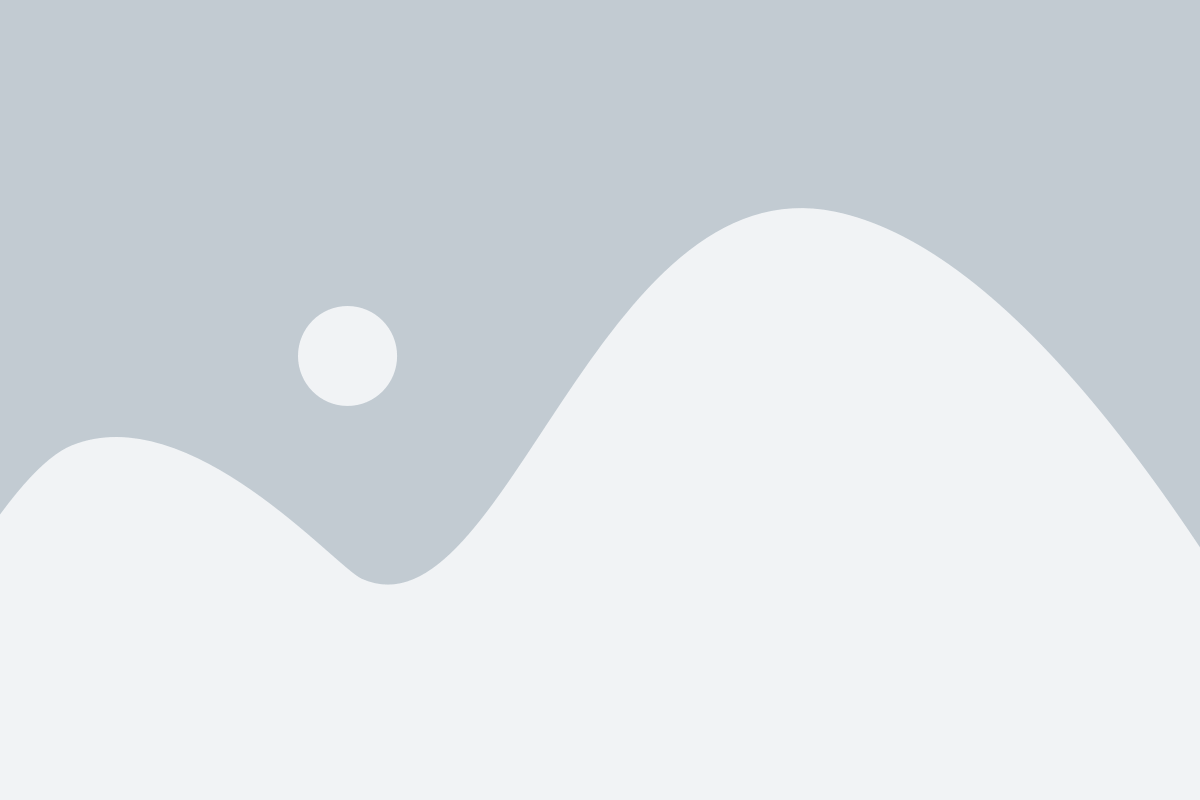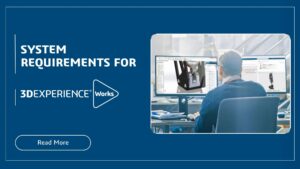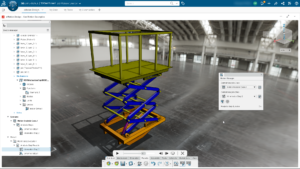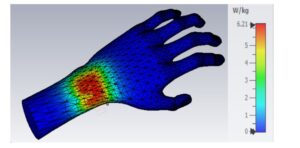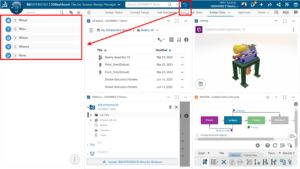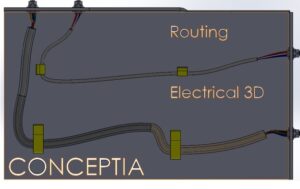The SOLIDWORKS PDM Standard Server Installation consists of three components, SQL Express, PDM Server and the PDM Clients. In this blog we will install SQL Express and a SOLIDWORKS PDM Standard Server Installation.
Installing SQL Express and the PDM Server
PDM Standard is installed using the same Installation Manager that is used by SOLIDWORKS. To install PDM Standard select “Install SOLIDWORKS PDM Server components on this computer” and click on Next.
SOLIDWORKS PDM standard Server Installation Process
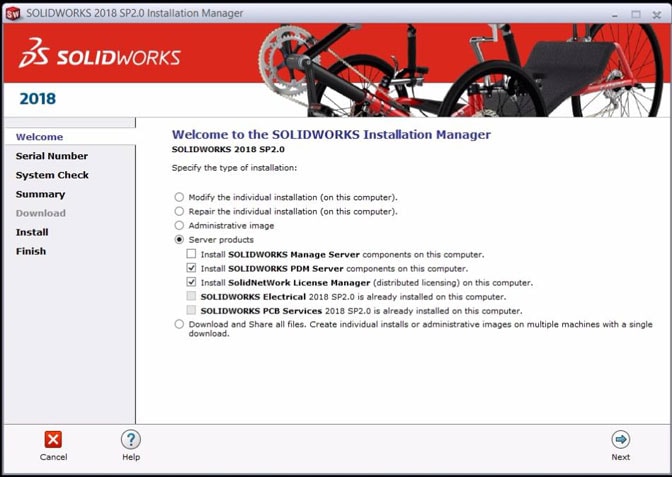
For SOLIDWORKS Standalone installations, PDM Standard requires the installation of the SolidNetWork License Manager. After pressing next on the Welcome page, you will be asked to provide your SOLIDWORKS PDM Standard serial number. If you already use SolidNetWork License Manager for SOLIDWORKS, you can modify the existing License Manager to add the PDM Standard serial number.

On the summary page click on Change to configure the PDM installation.
- Choose the appropriate product. In this case PDM Standard.
- Identify the installation location, or accept the default.
- Choose which features to install. The archive and database needs only to be installed once on a server(s), that can be accessed by the clients. The client feature needs to be installed on all clients. It can be helpful, to have a client installed on the server, for troubleshooting purposes relating to network permissions and connectivity.
- For the SQL Server, choose whether to install a new instance, or use an existing instance. Please note, performance may be degraded if SQL is shared between multiple applications. A dedicated SQL instance should provide the best performance.
- Enter the as password that will be used to access the SQL database. Along with SOLIDWORKS PDM Standard, Microsoft’s SQL Express will be installed. If you already have Microsoft SQL Express installed, you can use the existing instance.
- Click on Back to Summary to continue with the installation
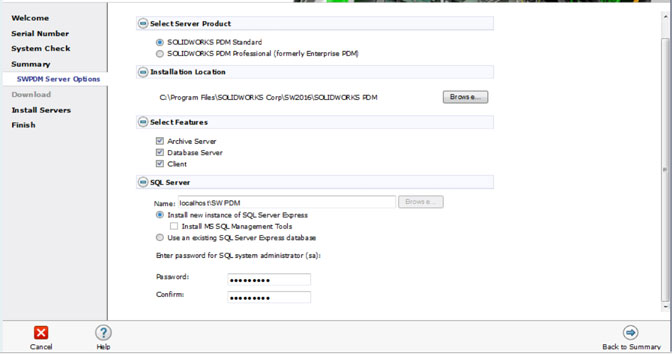
Accept the license agreement and click on Install Now to complete the SOLIDWORKS PDM Standard Server Installation. Along with SOLIDWORKS PDM Standard, Microsoft’s SQL Express will be installed. If you already have Microsoft SQL Express installed, you can use the existing instance.
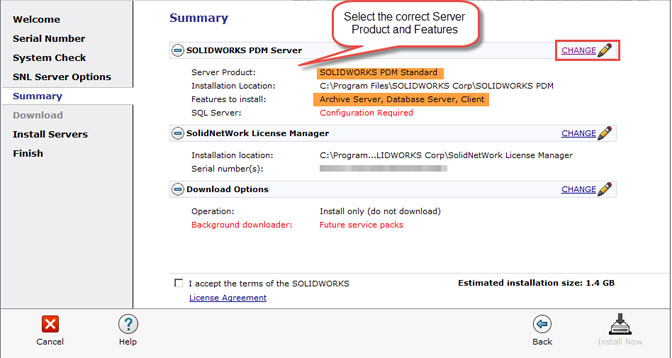
Configure Archive Server
After the SOLIDWORKS PDM Standard Server installation has completed, you next need to configure the Archive Server.
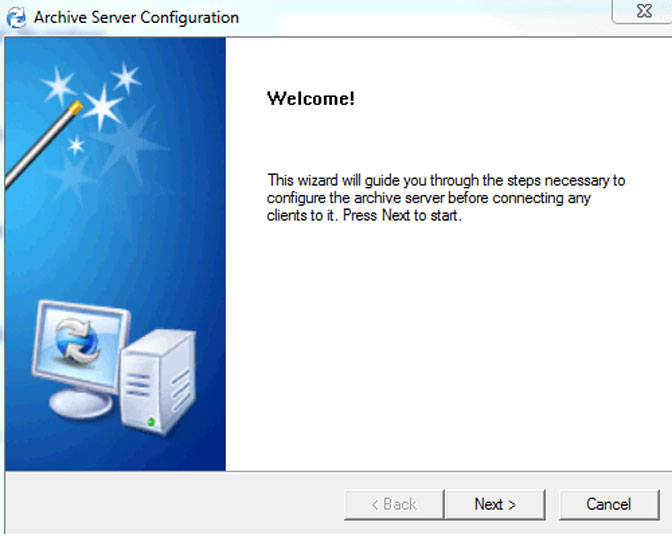
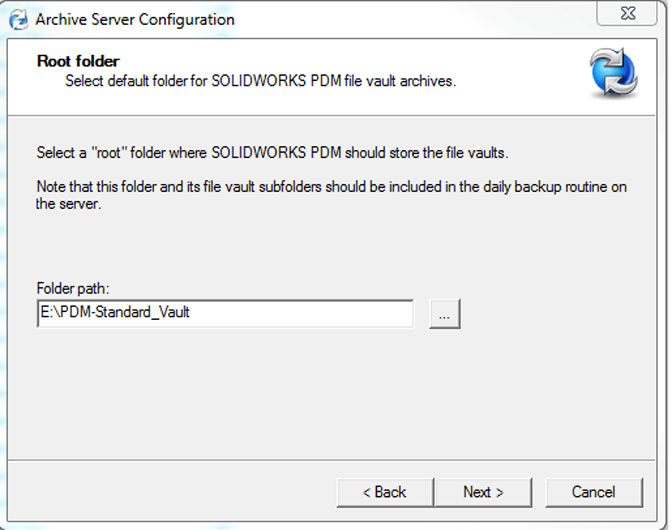
Select the root folder where you wish create your archive. A best practice is to place the archive at the root of a drive, to avoid Windows limitations on path length (256 characters)
Set the admin password. This password will be used by default to create your vault.
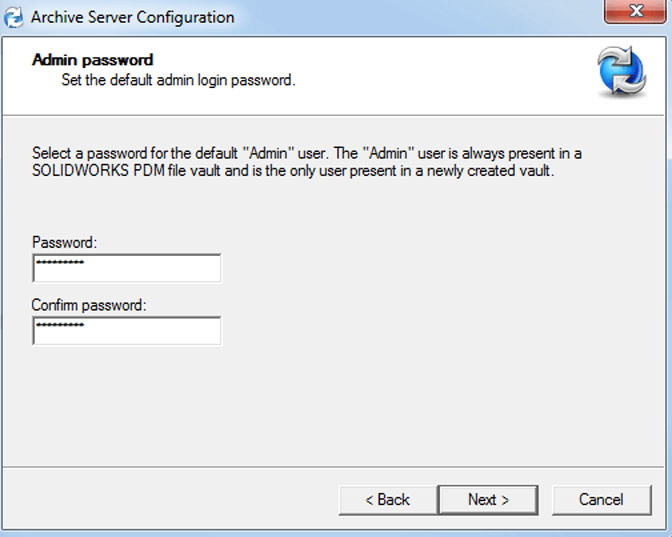
Enter the SQL ‘sa’ password you created, or provided earlier.
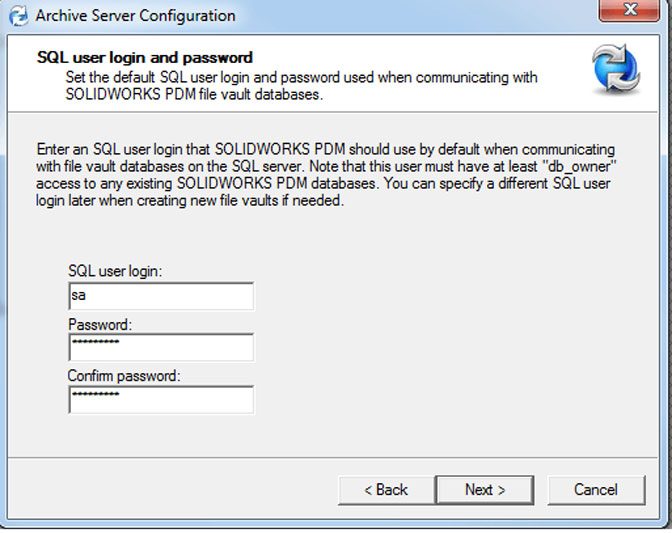
Provide administrative access to the file vaults. If you are not sure, use the defaults. You can always change that after, if need be.
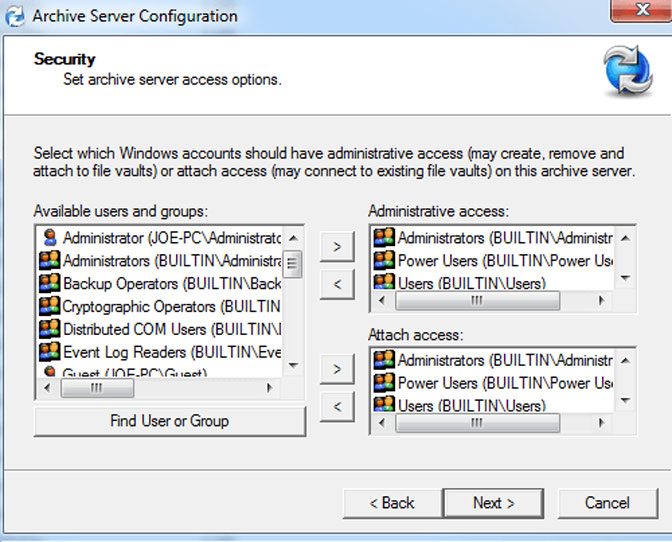
Click on finish to complete setting up the archive.