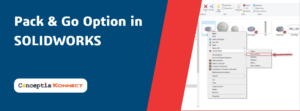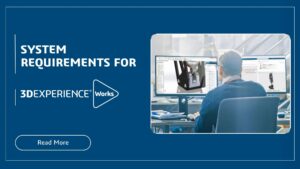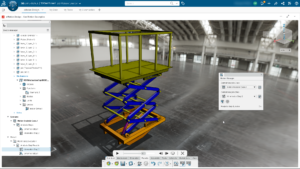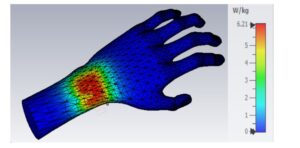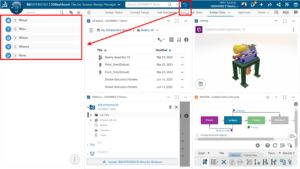SOLIDWORKS has the ability to make, save, edit, and insert SOLIDWORKS blocks for drawing items that you use often, such as standard notes, title blocks, label positions, and special symbols not found in the standard annotations. Blocks can include text, any type of sketch entity, balloons, imported entities and text, and area hatch. You can attach blocks to geometry or to drawing views, and you can insert them into sheet formats. You can also copy blocks between drawings and sketches, or insert blocks from the Design Library.
Where to Find:
- Go to Tools > Blocks > Make
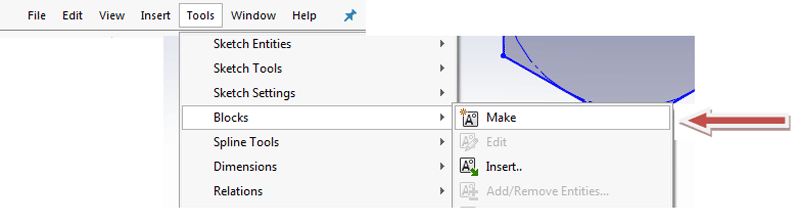
To make a sketch block start in sketch mode, select the entities that you would like to group as a block. You can also save the block for reuse in another sketch.
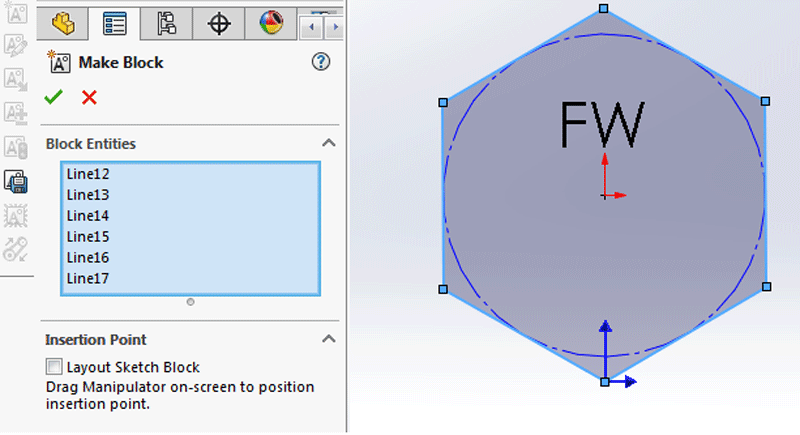
Specify an Insertion Point so that any time to use this block we can better control where it goes. Any time the block is used, the insertion point will be the tip of your cursor when placing the block. The insertion point is also where scaling and rotation will be about. To add the Insertion Point, simply expand the menu item, this will make the insertion origin show in the graphics area. You can then drag the Insertion Point to the spot you would like to use. Then click the green check to accept. Save the block with an easy to identify name in a location where you can find it again. It’s recommend creating a folder just for blocks; you can then add this folder to Design Library. With the block saved, you are ready to use it in future designs.
To Insert Block:
- Go To Tools > Block > Insert
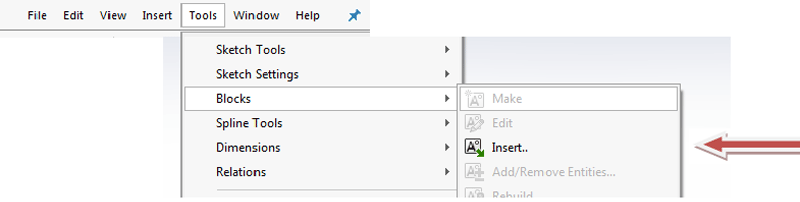
Open a Drawing where you want the block to be inserted. Once the drawing is opened go to tools, Block and click the insert and browse for the block. Now, moving your cursor over the graphics area, you will see the block is ready to be placed and aligns with your cursor based on the Insertion Point we selected. Before you click to place the block, you can also rotate the block or scale it from the Feature Manager if needed. I will place the logo on the upper portion of the sidewall, vertical from the origin.