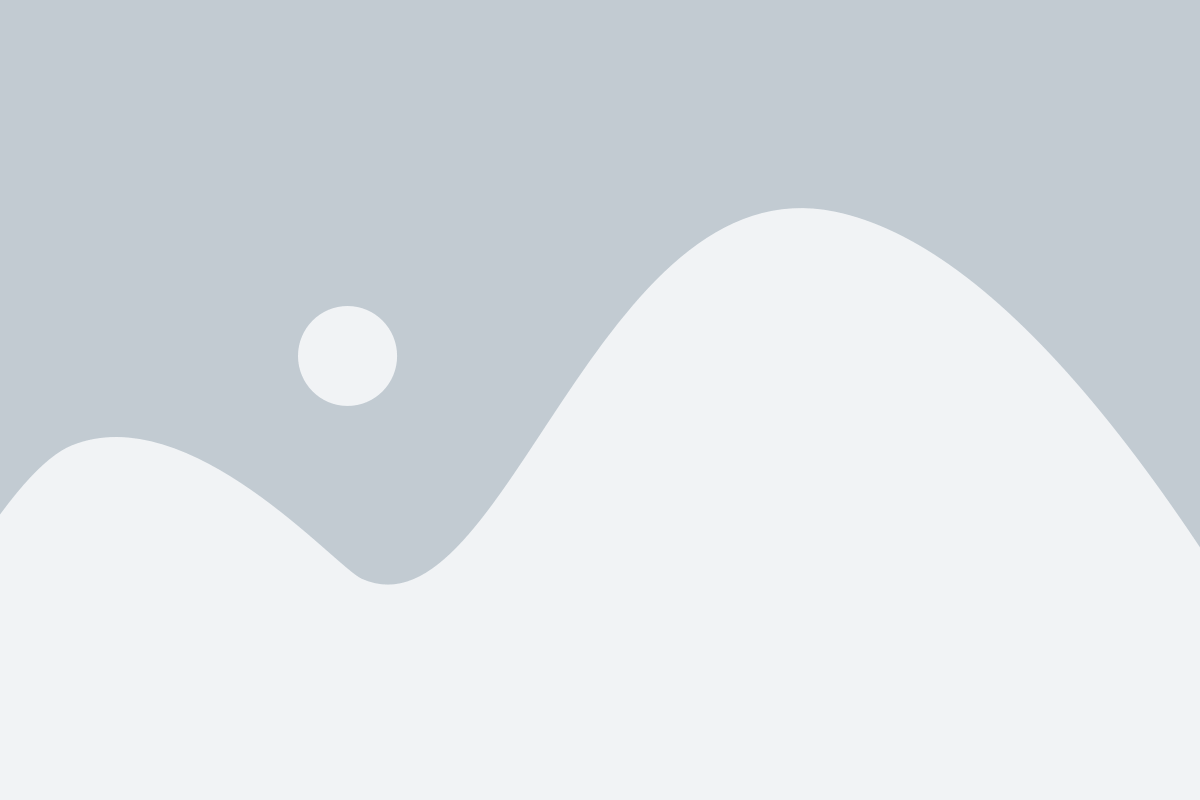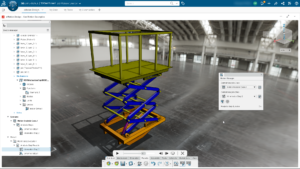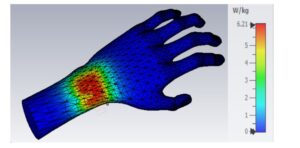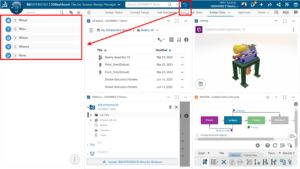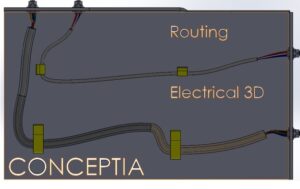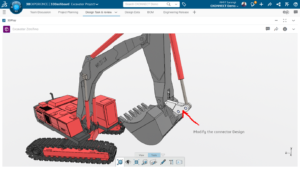In our previous blog, we have seen the capability of SOLIDWORKS PDM in handling the assembly BOM, now will have a look on the Virtual documents.
Virtual Document! First let’s see What is a virtual document?
A document representing the information of the project, without actual source available can be termed
as a virtual document. Example could be a printed drawing, without having a source copy of file can be
considered, too be a virtual document in PDM system.
Now let’s see how to create virtual document in SOLIDWORKS PDM.
Step 1: Right mouse click on the free space and browse for New option, browse to virtual document and select the same.
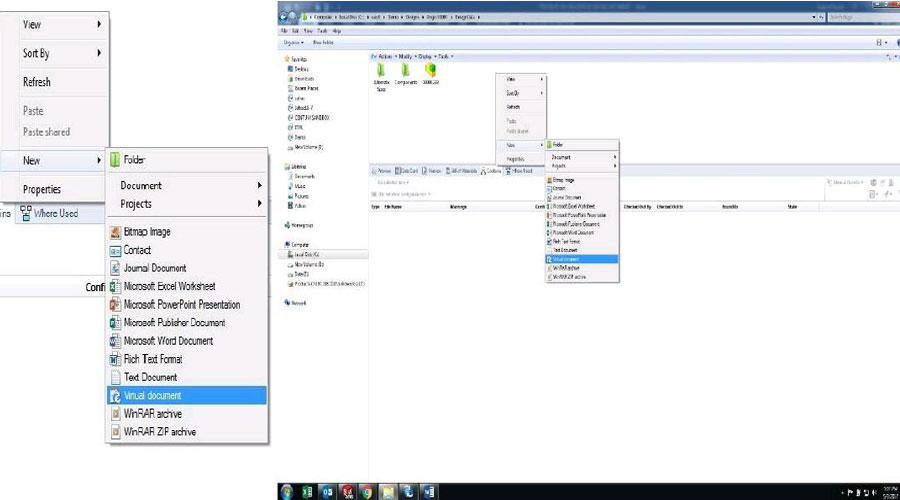
Step 2: Enter the name of the document, extension of the file to be maintained in the vault. e.g. if wehad to attach a legacy drawing to the project we can create a virtual document with extension of.pdf.
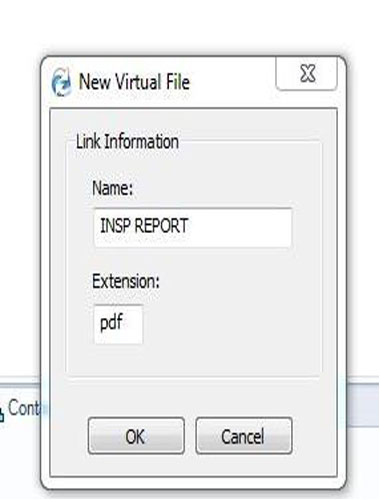
Step 3: Right click on the file and check in the file to the vault. Once file is added to the vault you can make a note of the file type and workflow state of the file.
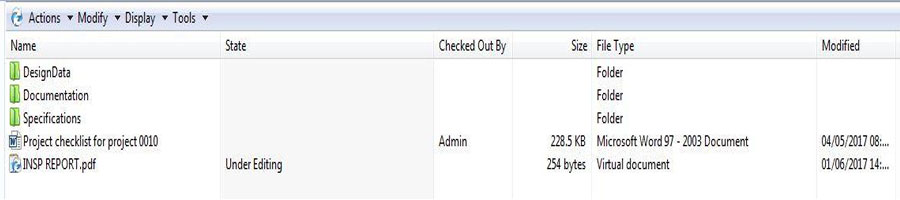
Step 4: Copy new virtual document created and paste the document as reference (using option paste as reference) to any SOLIDWORKS assembly file (Note-assembly file must be checked out, before attaching the reference files) and observe whether the relation is created between the assembly file and virtual document during checking in file into vault.
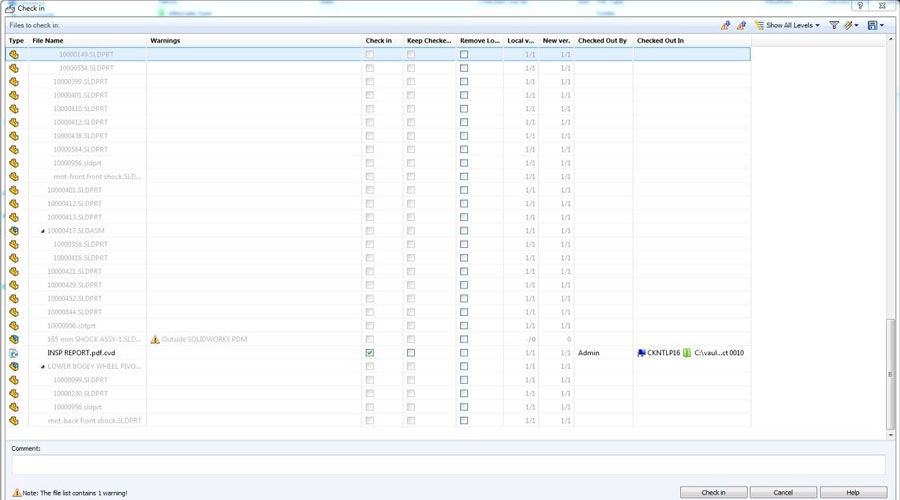
Step 5: Verify whether there is a relation created between assembly file and virtual document, by ensuring that the virtual document is listed down in the BOM column.
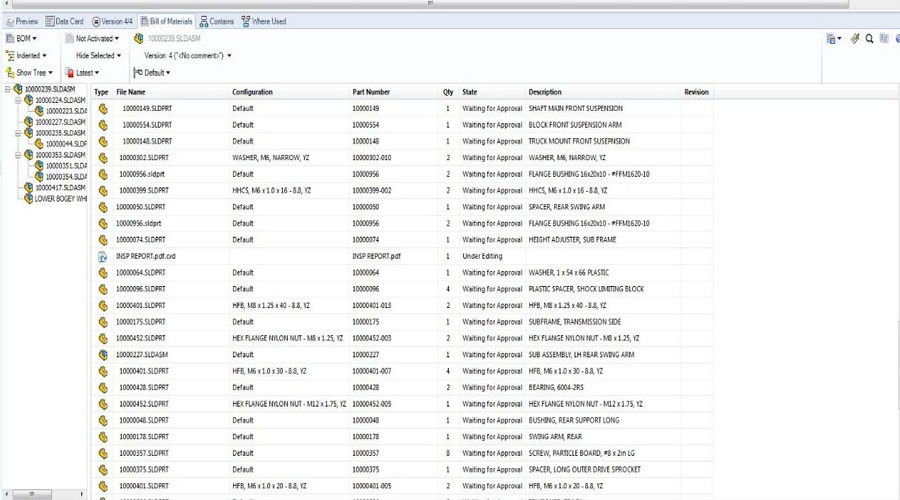
Hope you find this blog useful, In my next blog we will see how we can replace the virtual document with the original source file in SOLIDWORKS PDM. Subscribe to our blogs for Quick Tips and Trick & technical updates.
[embedyt] https://www.youtube.com/watch?v=gpScPHR3LPM&width=500&height=250[/embedyt]