SOLIDWORKS Professional & Premium package offers the Toolbox feature built with diverse standard components of various standards which eases the process of your design. Also, it enables user to customize the component properties such as size, material, appearance and add more information such as part number, description & manufacturer details to it. We can also customize & manage them as a single user or share them across the team. For multi-user environment, the customized SOLIDWORKS Toolbox can be placed in the server & locate the respective folder in all client systems.
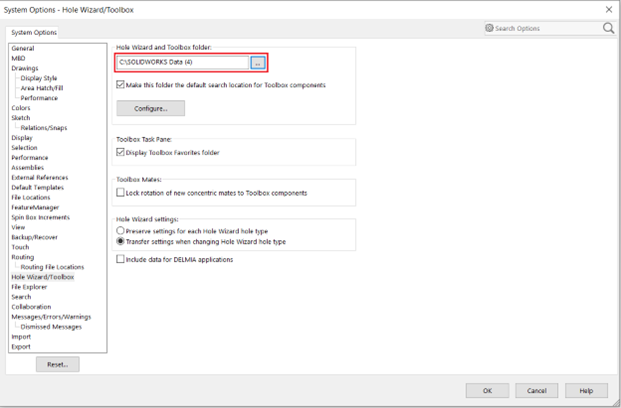
We can launch the Toolbox settings standalone application from the Design library or Windows start menu.
Managing favourite standards & item favourite selection
When it comes to customizing the toolbox (hole wizard & components) as per our requirement, First, we can manage the standards and its internal sub-levels (components or holes) by de-selecting them. Once this is done, you can save them. This level of customization not only eases the process of repeated selection but saves load time.
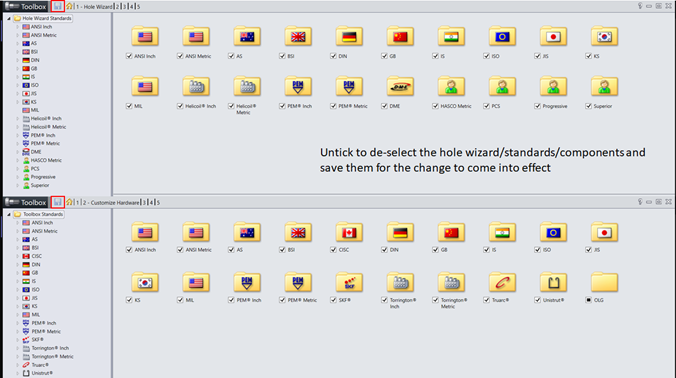
Creating custom sizes for standard components:
If the actual specification of the hole differs from the standard manufacturing, you can take advantage of changing the standard holes to specific custom sizes. Also, if you want to add custom hole sizes, you can do it by simply adding them. If customization is required on a larger scale, wherein you wish to change the entire specifications of a hole, you can export the hole details in Excel format, add details & re-import them for changes to be effective.
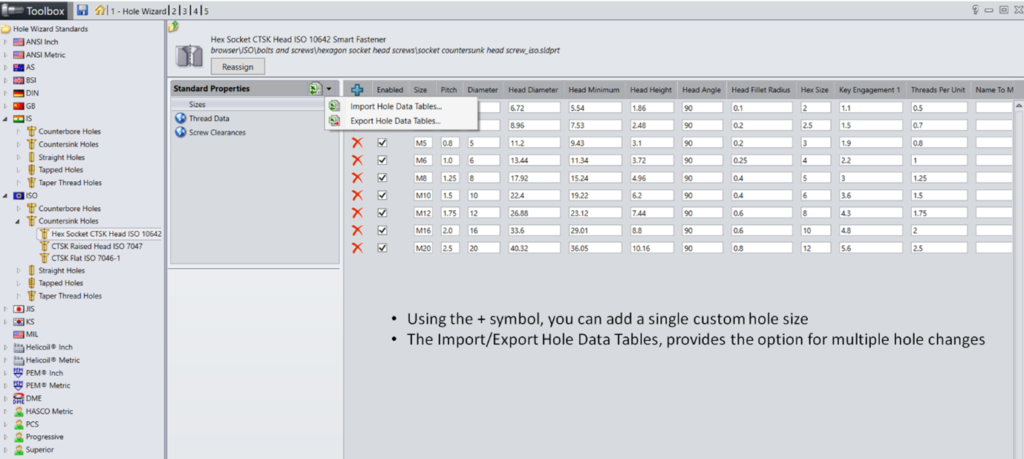
How to add custom design components to Standard Toolbox:
In some cases, there will be requirements where organizations must use their design components with different configurations in day-to-day design development. The user can create their own company standard folder & add the components that they require as per the image given below. Also, if you have design table integrated with the configuration in your component, it functions similarly to the other standard components available in Toolbox.
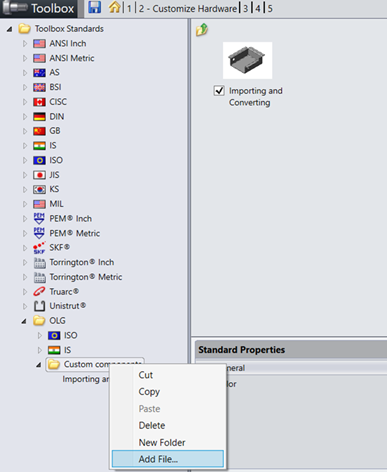
How to assaign custom property for Toolbox Components:
When using Toolbox components in design, we are required to assign material, description & other standard information while generating a Bill of Materials (BOM). Using the capability of Toolbox customization, we can assign the default used materials for all the components available in Toolbox, which reduces the time involved in these processes. Also, you can assign Description & Part Number for these components, if you do require BOM to be added in SAP, ERP, if so any. Hence, there is no requirement to fill fields and manual overriding can be prevented. Select the component & under the custom properties option, click the highlighted icon, so the dialog box opens, and you can assign the property name “Material.” The property type selection can be chosen as “list” and all required materials can be selected that aligns to the SOLIDWORKS Database. Also, the default material selection outside the dialog box makes the material as default while getting inserted in an assembly. Once you add the material custom property in one component, it is reflected in all toolbox components & it can be enabled/disabled based on your choice and based on what materials to be enabled. The thread display option also provides the choice of enabling the selection – cosmetic/schematic/simplified in standard components.
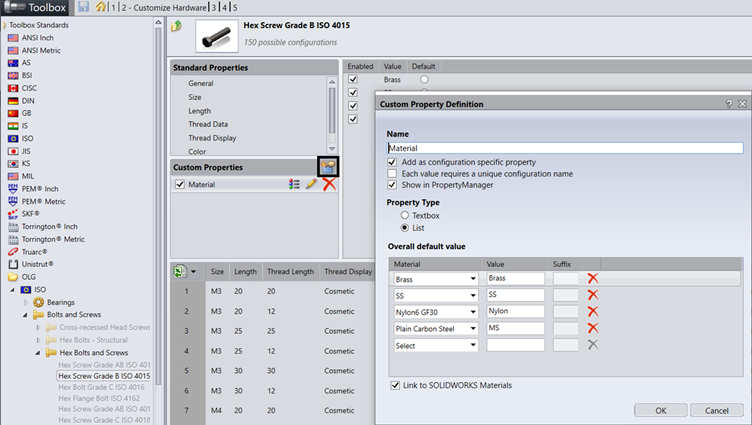
Assigning Permissions for users while enabling multi-user mode:
When you have done the customization of Toolbox, it is beneficial to take a backup of the same and keep it shared across the team for everyone to make use of it. Also, it is essential to have a timely back up of the Toolbox file, to avoid data loss (since stored in the C folder). When shared across the team, it requires some level of protection so not everyone makes changes in the Toolbox content. So, password protection can be enabled for this requirement. We can offer the level of access for users without protection using various options as in the below image.
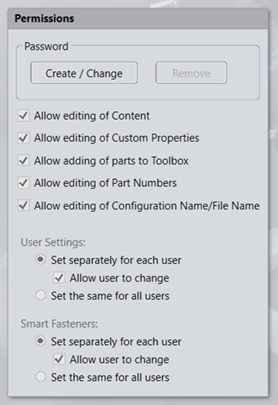
Based on the above details, we hope that you will have a clear perspective of what kind of customization can be done in your default SOLIDWORKS Toolbox which is available with every seat of the SOLIDWORKS Professional & Premium license.
This customization can be useful in the day-to-day design development activity, where in creation of standard components can be very much reduced and more focus on R&D activities can be done.
Do reach out to our technical team to learn more about this kind of customization which you can do in SOLIDWORKS by writing mail to [email protected]. So our Technical Support Team can support you.

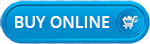
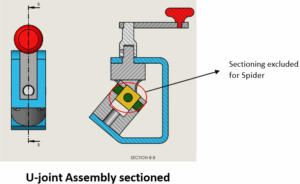
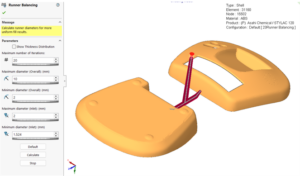



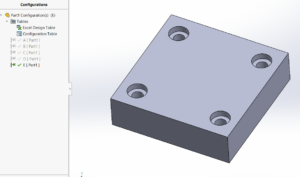
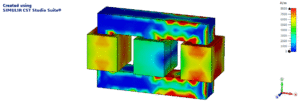

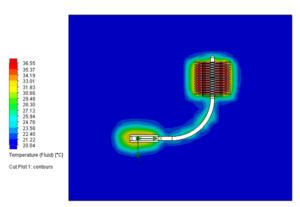
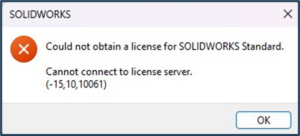

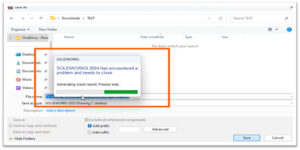
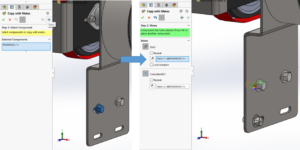
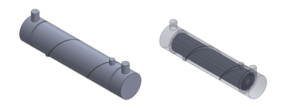





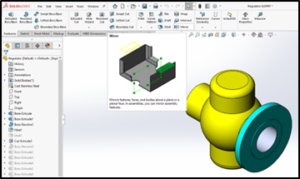

The depth and excellence of your blog’s insights shine through in its influential impact on understanding.
Leave a comment