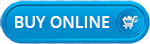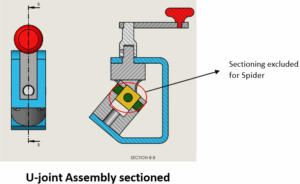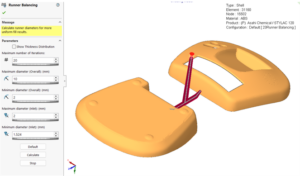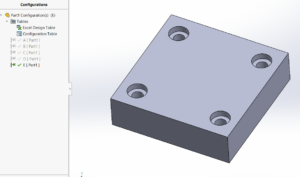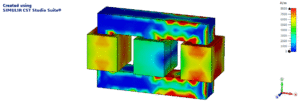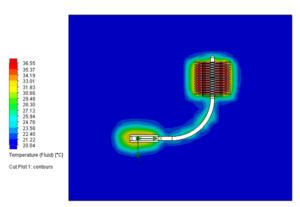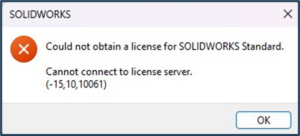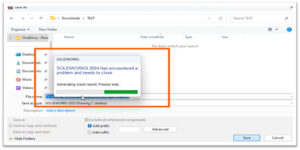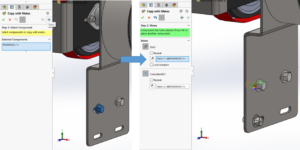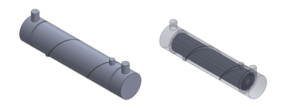SOLIDWORKS PDM was created to look and work the same as any regular Windows folder. To help achieve this goal, SOLIDWORKS PDM was designed to help users be more efficient and more productive in their day to day work. What’s extra are the features added in to enhance the user’s capabilities. In this blog I have explained SOLIDWORKS PDM Benefits and User Interface experience clearly. It has an intuitive graphical user interface to help you map workflows and minimize administrative work, while automated tracking of approvals and sign-offs maintains accuracy and accountability.
Vault Interface:
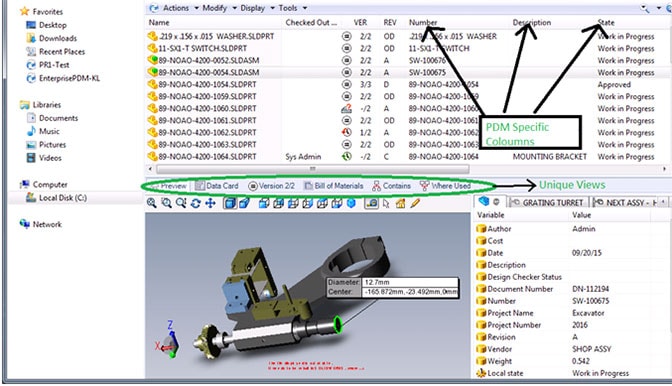
*PDM Specific tasks:
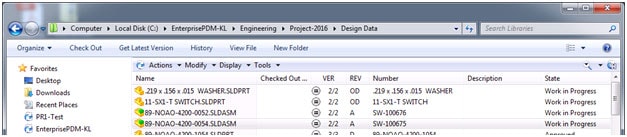
SOLIDWORKS PDM Benefits
In addition to the standard windows functions, however, SOLIDWORKS PDM allows users to easily perform many additional PDM-specific tasks. With PDM, you can:
- Create files and folders consistently and according to company policies at the click of a menu
- Manage review and approval of design changes using customizable workflows
- Automatically assign and track part and document numbers
- Automatically manage and track versions and revisions through design history
- Work collaboratively without interfering with each other using file check out and check-in
- Generate PDF, STEP or other neutral file types automatically
- Create files and folders consistently and according to company policies at the click of a menu
- Quickly and easily access historical versions and revisions as needed
*PDM Unique tasks:

SOLIDWORKS PDM User Interface Experience
SOLIDWORKS PDM also provides unique views that let the user access important information about vaulted files in a way that is not possible in a regular Windows folder:
- Preview: Allows the viewer to quickly see the contents of SOLIDWORKS files, Microsoft Office files, PDF files, and many, many more file types. The previews are generated by the viewer associated with the file type.
- Datacard: The Data Card tab shows the card layout for the selected file or folder. TheseDisplays file properties and other relevant information about the file itself.
- Version: The Version tab lists information about the file in your local vault including the version and state. This view provides ready information about the specific version you’re working with
- Bill of Materials: The Bill of Materials tab lists the references contained in the selected file. This view gives a live report of the components in a product or assembly, formatted according to customer BOM Views.
- Contains: This View shows the references a file contains, with PDM-related information such as versions and Workflow State.
- Where Used: The Where Used tab lists the files that the selected file is referenced from. This view shows any parent file (assembly, drawing) which references the file selected.