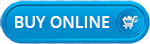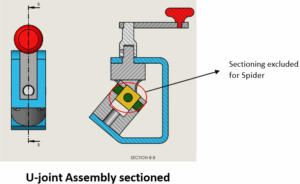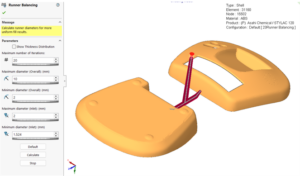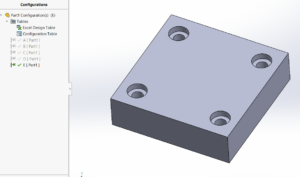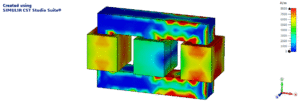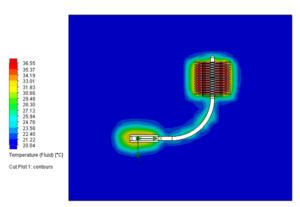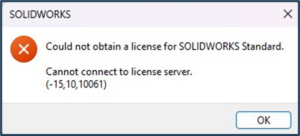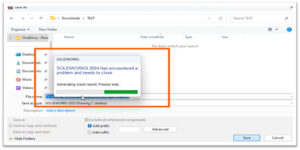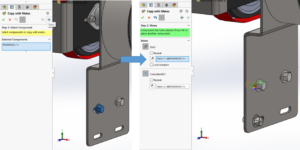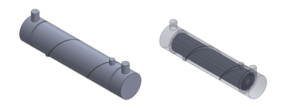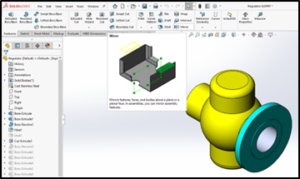SOLIDWORKS’s stability and performance are heavily reliant on hardware accelerations. Simple modifications, such as adjusting SOLIDWORKS settings, assembly size, modelling techniques and image quality can make a significant effect on boosting SOLIDWORKS Performance. SOLIDWORKS users who experience hang-ups, lags, and slow load times may miss deadlines and can lead to less productivity. So, optimization of SOLIDWORKS Performance become more essential for you.
How to improve your SOLIDWORKS Performance?
We frequently utilize below approaches to improve the performance of SOLIDWORKS where you are having trouble importing or exporting geometry or handling larger assemblies.
- Choosing the Right Hardware configurations:
Upgrading your computer to the newest supported hardware is one of the best ways to improve SOLIDWORKS performance. It is also advisable to check that your system requirements are compatible.
The hardware’s are chosen based on the complexity of the task, the volume of work, the level of detailing required for components, assemblies, drawings, animations, mate complexity, texture applied, and so on. The hardware configuration of SOLIDWORKS can be checked in the link below, which allows customers all over the world to verify/choose suitable hardware and Operating System for the optimal performance of
SOLIDWORKS based on the versions used. Get here for the Best SOLIDWORKS System Requirements
2. Turn Off Unused Add-Ins:
There are other Add-Ins included in the SOLIDWORKS packages. Some will only load when you activate them, while others will load whenever you launch SOLIDWORKS. To open the Add-Ins box, navigate to Tools > Add-Ins, if you don’t use an Add-In on a regular basis, turn it off, then just turn it on when you need it. Users frequently turn Add-Ins on for a particular purpose or task and subsequently forget to turn them off. Even when you are not actively using them, these Add-Ins use a certain amount of memory and resources.
3. Appropriate SOLIDWORKS File Opening Settings:
Improving SOLIDWORKS Performance by utilizing the settings and dedicated features are listed below

By default, hidden assembly components are loaded into memory just like visible components. Unchecking the load hidden components checkbox in the open dialog box will save bit of memory.
3.1 Making use of Large Design Review
There is a way to open large assemblies faster which are taking too long to load. Large Design Review lets you open very large assemblies quickly for viewing purposes. As the name suggests, this can be useful during design review. With recent enhancement you can make a few minor modifications. When opening an assembly, Large Design Review mode can be manually selected or a component limitation can be specified in the Assembly>>System Options, similar to Lightweight mode.
3.2 Lightweight Mode
The larger your assemblies become the more power your computer will need. Changing complete assemblies to Lightweight Mode, on the other hand, will save you time. It will help relieve the strain on your computer from opening large assembly files.
The performance of larger assembly files has been improved by using lightweight mode. A lightweight component loads only a part of its model data into memory. The remaining model data is loaded only when needed. Loading a lightweight assembly is faster than loading the same assembly with fully resolved components. Assemblies with lightweight components rebuild faster because less data is evaluated.
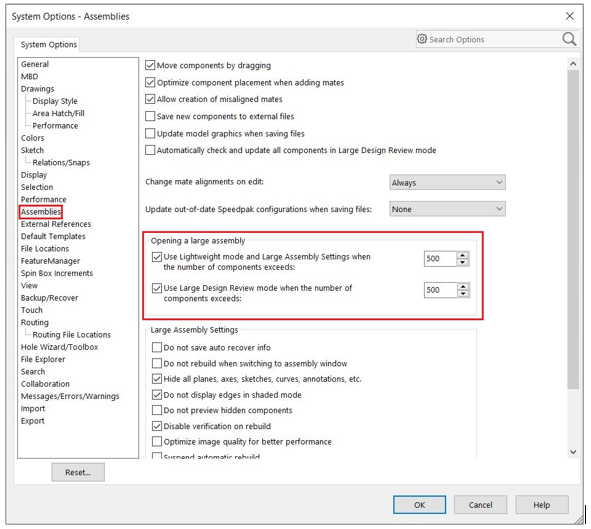
By using the above dialogue box, you can specify a component count above which SOLIDWORKS will automatically launch assemblies in Lightweight mode and use Large Assembly Settings when the number of components exceeds. The default number of components is 500. If you’re experiencing a lot of trouble with your assemblies, try lowering it significantly.
3.3 Explore Detailing Mode
Do you have large assembly drawings with multiple sheets that take a long time to load? If this is the case, Detailing Mode was introduced in 2019 as a new approach for working with large assembly drawings without having to load the assembly model into memory, thus speeding up Drawing open times.
Detailing mode can be used to quickly open large drawings. Although the model data is not being loaded, you can make and update annotations inside the drawing. Hole callouts are now supported in Detailing Mode, existing notes content and characteristics can be changed, and existing dimensions can be fully updated, including tolerance values and arrow type. By unchecking the Include detailing Mode checkbox you can optimise the saving time by going to Data>>Performance>>Drawings System Options.
With recent enhancement you can find the option under Performance>>Document Properties.
With recent enhancement you can find the option under Performance>>Document Properties.
3.4 Quick View Mode
This mode allows you to open files in a simplified read-only version of a drawing. This is the quickest method for reviewing a drawing in SOLIDWORKS. When dealing with a multi-sheet document, you have the option of fully loading a subset of the sheets.
4. Avoiding Files Save over Network
Some users save their project files on the network so that they are accessible to all users. Saving and opening files over the network takes more time and causes the application to hang, which increases file corruption and causes the application to crash.
The most common cause of file corruption is because of power fluctuations and network problems, which are harmful to both the computer and the file data. Hence, it is always preferable to save/open the files on local disks, which improves performance.
SOLIDWORKS PDM is also one of the best ways to manage your data files that will speed up your design work by avoiding file duplications, missing references & also backup of your design data during file corruptions scenarios.
5. Review your System Options Settings:
Here are some of the SOLIDWORKS default settings, which will improve the performance.
5.1 Reduce Image Quality
The size of the segments is determined on the image quality. The higher the Image Quality is set, large the file size, longer the load time. SOLIDWORKS performance is improved by lowering the image quality of the assembly and applying the modifications to all subcomponents, as well as turning off Real View.
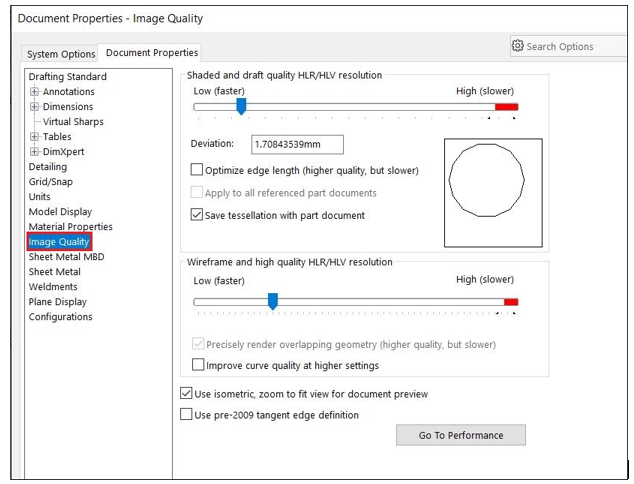
5.2 Verification on Re-build
It controls the level of error checking when you create or modify features. The default setting is adequate and results in a faster rebuild of the model. To control verification on rebuild for Large Assembly settings, uncheck or disable Verification on Rebuild.
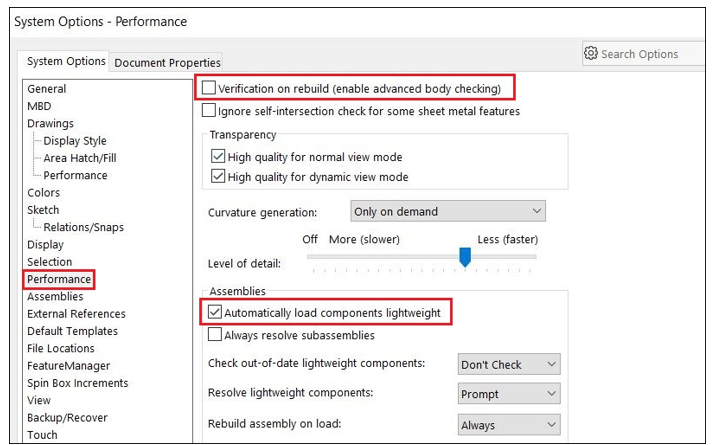
5.3 Assemblies
Lightweight components improve system performance significantly, especially for large assemblies, by only rebuilding components that are required. SOLIDWORKS have the option of opening in lightweight mode automatically.
Every user experience and requirements are different depending on the model complexity, hardware, modelling method and other factors that affect performance. By approaching above demonstrated methods, you will notice a significant improvement in your SOLIDWORKS Performance, which will save your time and increase your productivity.