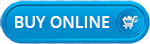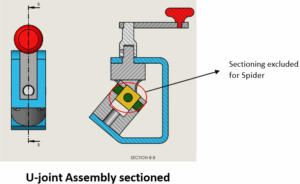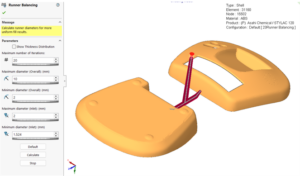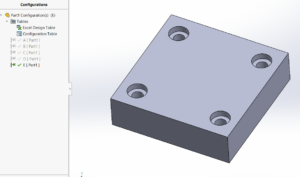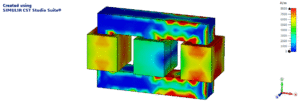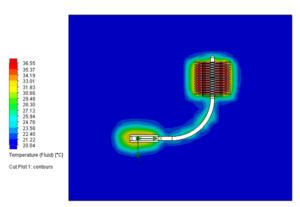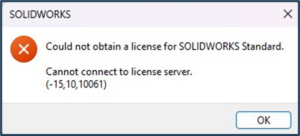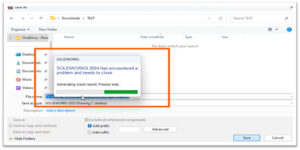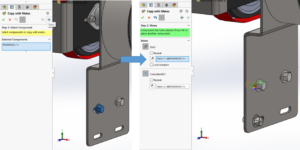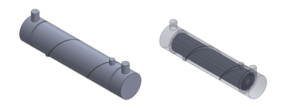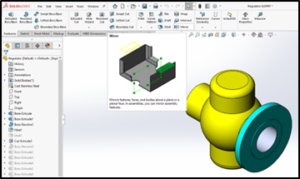When a design includes symmetrical entities, designers do not have to recreate or redesign the same with SOLIDWORKS. SOLIDWORKS provides ‘Mirror’ tool, which allows users to create replica of the selected object enabling the efficient designing.
The ‘Mirror’ is a type of pattern that creates a copy of one or more features, symmetrical about a face or a plane. The mirrored elements are associative in nature and hence the modifications in original design can be replicated in no time. This tool is available with both part as well as Assembly environments in SOLIDWORKS.
Mirroring Parts in SOLIDWORKS:
In the Part environment, can create an opposite handed replica of faces, features, and bodies. The ‘Mirror’ command can be accessed in Part environment in multiple ways, as follows:
- Mirror command available in Features tab on Command Manager.
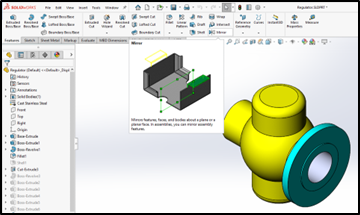
- Mirror command can find in Features tab under the drop down available in the Linear Pattern command.
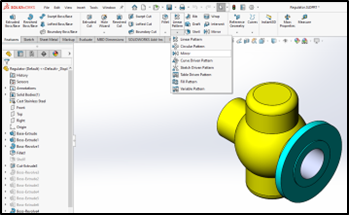
- Mirror command available in the Insert tab found in the Main Menu under Pattern/Mirror.
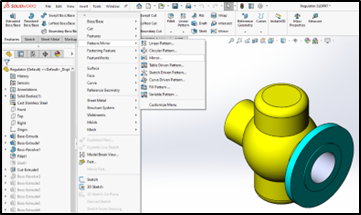
- Mirror command accessible in Command Search tab in the Top Ribbon.

Different ways to mirror parts in SOLIDWORKS:
The parts can be mirrored in multiple ways with SOLIDWORKS as follows:
- Mirroring the features within the same part:
The faces, features and bodies can be mirrored within the part file. This can be done in two ways:
- Selecting the features to be mirrored and enabling the Mirror command.
- Enabling the Mirror command and selecting the references and features to be mirrored.
Once the Mirror command is launched, select a plane with respect to which the mirror a face, feature or a body mirrored. You can also select a face which will act as the plane of symmetry.
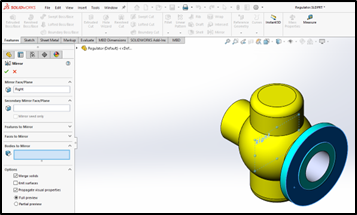
While mirroring, select the suitable option based on the type of entity. In Part environment, SOLIDWORKS provides below types of selections:
- Features to Mirror
- Faces to Mirror
- Bodies to Mirror
Use the additional options provided based on your requirement.
- Mirroring part as a different file:
SOLIDWORKS allows to save the opposite handed copy of a part as a separate file. To achieve this, select a mirroring plane or a face with respect to which the part mirrored and navigate to Insert > Mirror Part.
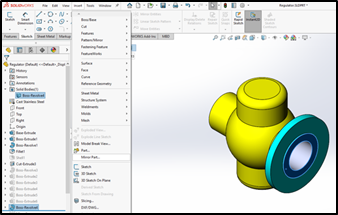
Select the part template on which the mirrored part need to be created. Then the Property Manager for Insert command will appear. Choose the properties to be transferred in the new mirrored part.
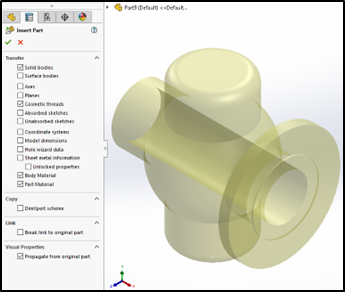
The Property Manager provides other options such as:
- Copy: DimXpert scheme
- Link: Break link to original part
- Visual Properties: Propagate from original part
Use the options as per your requirement and finish the operation.
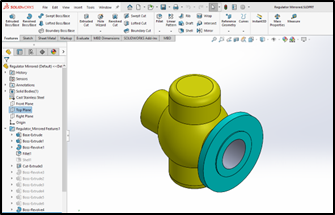
Save the mirrored copy as a different part file as shown above.
Mirroring Assembly:
In Assembly environment, SOLIDWORKS provides ‘Mirror Components’ command that mirrors subassemblies and parts. This adds the resulting components to the assembly as a new instances which are opposite hand versions of original components. The Assembly Features such as cuts, holes, and fillets can also be mirrored in Assembly environment.
The ‘Mirror Components’ command can be accessed in Assembly environment in multiple ways as follows:
- Mirror Components command can be found in Assembly tab under the drop down available in the Linear Component Pattern command.
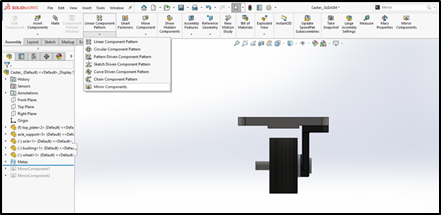
- Mirror Components command available in the Insert tab found in the Main Menu under Pattern/Mirror.
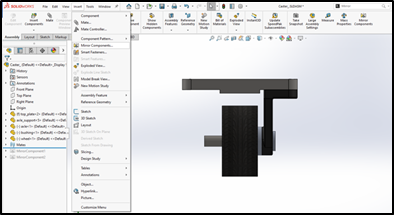
- Mirror Components command accessible in Command Search tab in the Top Ribbon.
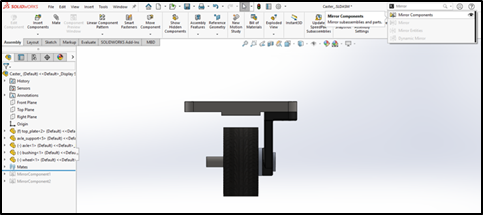
Different ways to mirror assembly in SOLIDWORKS:
The assemblies can be mirrored in multiple ways with SOLIDWORKS as follows:
- Mirroring the Components / Features:
Step 1: Selections:
Select the mirroring plane and launch Mirror Components command or launch the command and select:
- Mirror Plane
- Components to Mirror
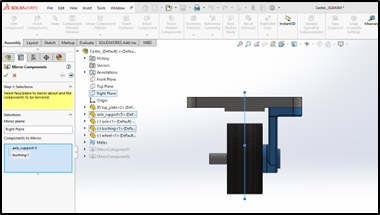
Multiple parts, subassemblies or assembly features can be selected for mirroring in the field provided under Components to Mirror.
Click Next button to proceed with Step 2.
Step 2: Set Orientation:
Select the Mirror Type based on your requirement. There are 3 types as follows:
- Center of bounding box
- Center of mass
- Component origin
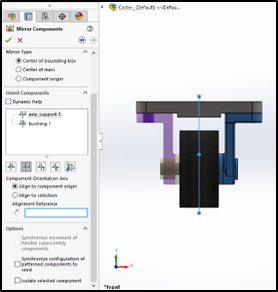
Select the part, subassembly or assembly feature individually and set the orientation. The types of orientations available are as follows:
- X mirrored, Y mirrored
- X mirrored and flipped, Y mirrored
- X mirrored, Y mirrored and flipped
- X mirrored and flipped, Y mirrored and flipped
Hit OK to complete the process.
- Creating the Opposite-hand version of the Components:
The Mirror Components command allows to create Opposite-hand version of parts, subassemblies or assembly features.
The opposite-hand version can also be saved as a:
- New File
- Derived configuration in the same file
Step 1: Selections
For Mirror plane, select a plane or planar face to mirror about and for Components to Mirror, select one or more components same as mentioned above.
Step 2: Set Orientation
Set the Mirror Type and Orientation as Opposite-hand version under Orient Components by selecting a component and use the options provided in the Property Manager as per your requirement.
Click Next to proceed further.
Step 3: Opposite Hand
In the Opposite Hand Property Manager, select the format in which the Opposite Hand version of the file need to be saved. The formats are as follow:
- Create new derived configuration in existing files
When creating the new derived configuration in existing files, can add Prefix, Suffix or Custom Name for the configuration.
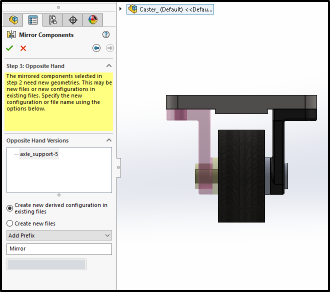
- Create new files
While creating the new files from the components, the option to add Prefix, Suffix or Custom Name exists along with which, the source components location and the destination path can be mentioned.
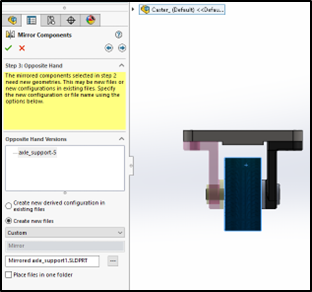
Step 4: Import Features
Choose the properties to be transferred in the new file including the DimXpert scheme, link to the original part, orientation and visual properties.
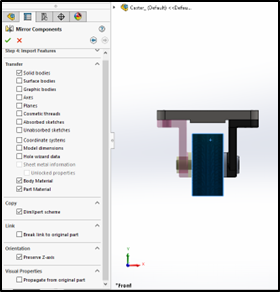
Click OK to finish the process. Then select the template and Save the Component as Opposite Hand version of the original file with the different name.
In this blog, we explained various methods to mirror the components in SOLIDWORKS. By understanding these methods, you can streamline your design process and achieve precise symmetry in your SOLIDWORKS models.
Note: In case of queries and for more information click on ‘Help’ button in the Property Manager to access online contents by SOLIDWORKS Help on the specific tool.
For further assistance and support, you can contact Conceptia Konnect through mail at [email protected] or toll-free number 1800-425-8959.