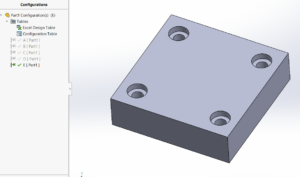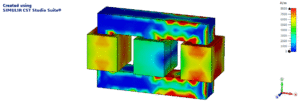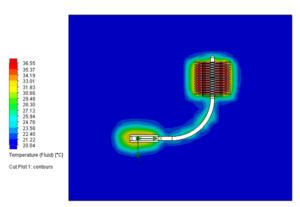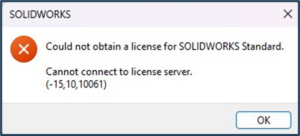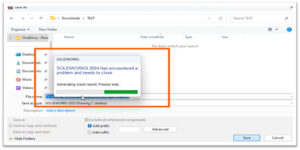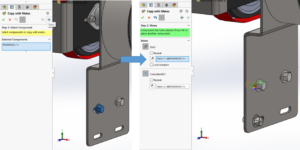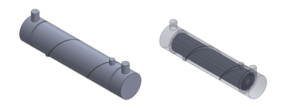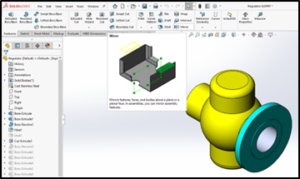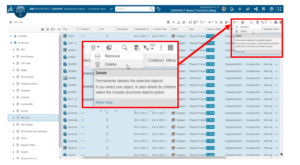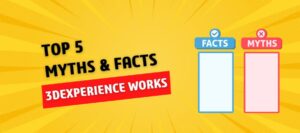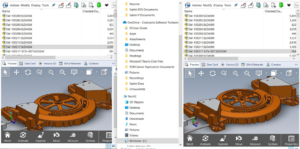SOLIDWORKS Predefined Views can be added to a drawing template to further customize it. Views are optional for the drawing template. If Predefined Views are added to the template, they are free of references. The references to parts or assemblies can be added at any time using Insert Model.
Steps to Add SOLIDWORKS Predefined Views To Drawing Template
Open SOLIDWORKS 2018.
Click New. Select the default template for Drawing and then click OK.
Select the standard sheet size, A4 (ISO) and click OK and close Model View.
Click Predefined View and locate the view on the sheet.
This can be found from
Menu: Insert, Drawing View, Predefined View
Shortcut Menu: Right-click the sheet and click Drawing Views, Predefined View
Set the View Orientation to Front and Hidden Lines Visible. Click OK.
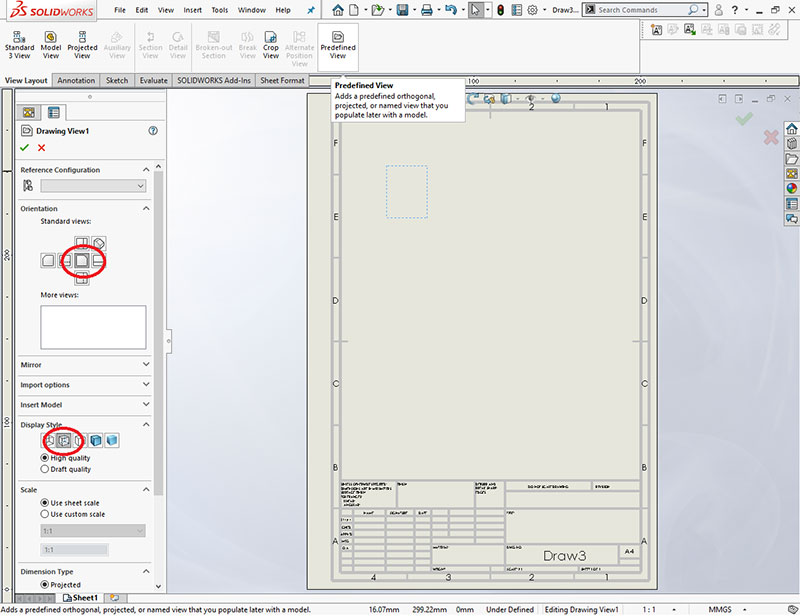
Add Projected Views from the predefined Front view to create Top and Left views.
Create an Isometric view using Projected View from the Front. Set it to Hidden Lines Removed.
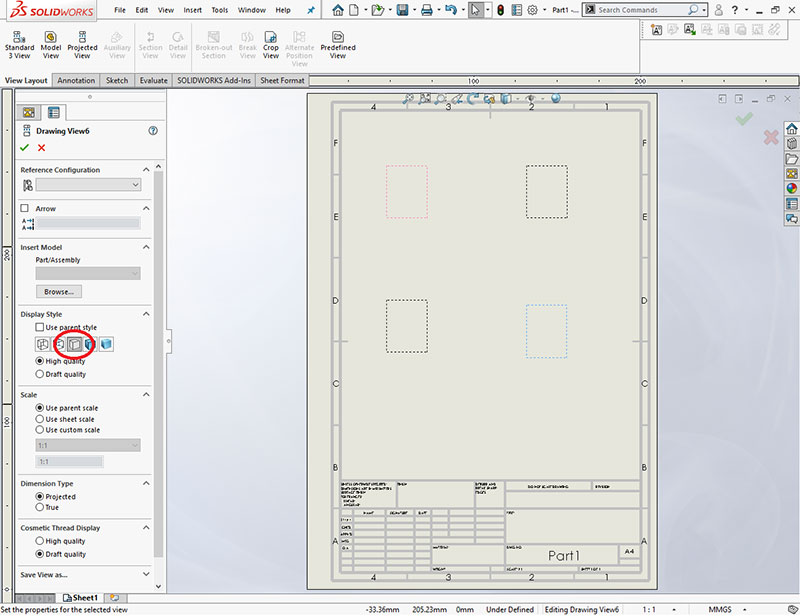
Click File, Save Sheet Format. Enter the File name and for Save as type will be Sheet Formats (*. slddrt).
Click File, Save As. For Save as type select Drawing Templates (*.drwdot). Enter the name 4_View_A4 and click Save.
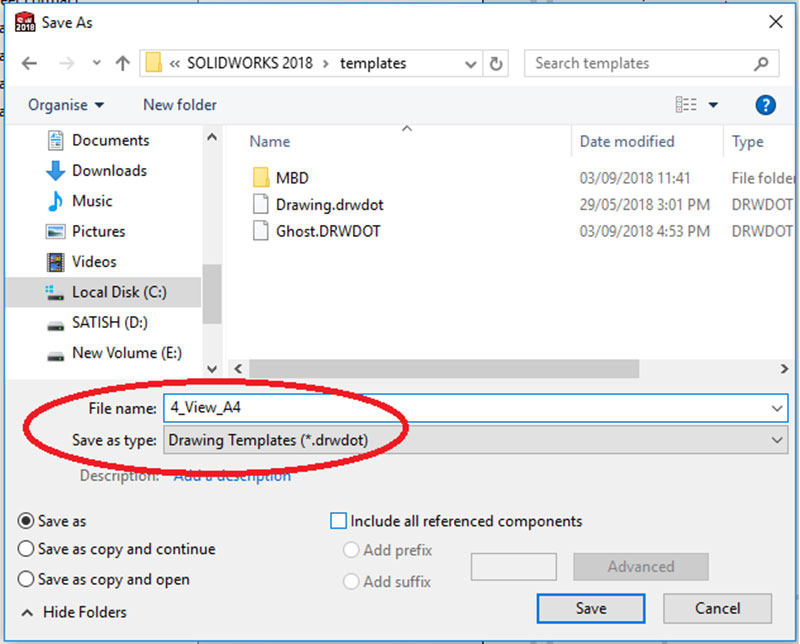
Close and do not save the current drawing.
Now Create a new drawing using the 4_View_A4 drawing template. Cancel the Model View.
Right-click in the Front view, click Insert Model, and choose the part.
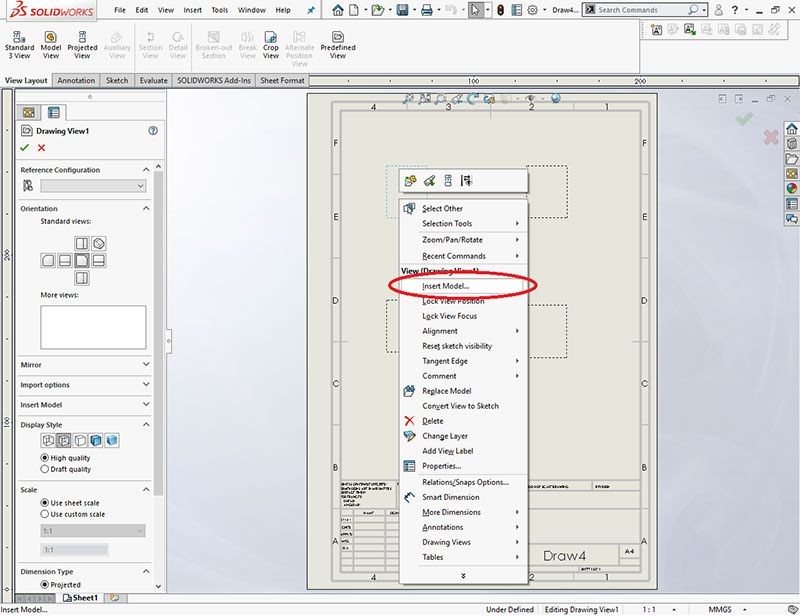
The selected part is shown in the parent view (Front), the child views (Left, Top and Isometric).
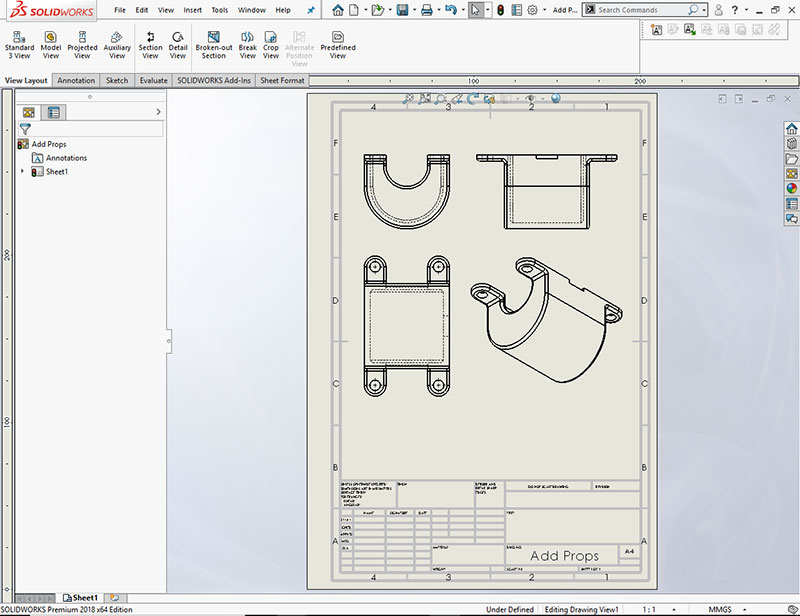
Save and Close all files.