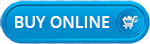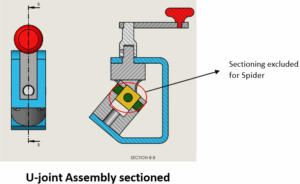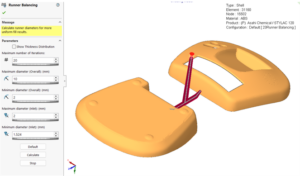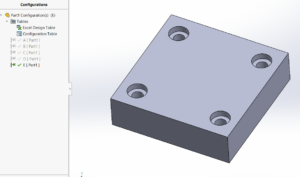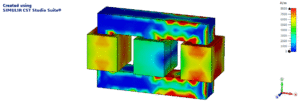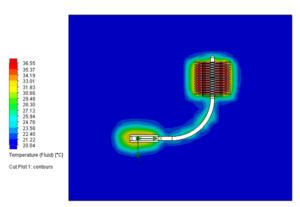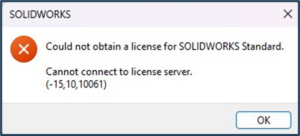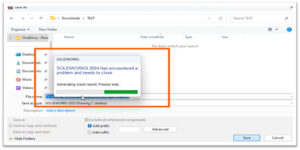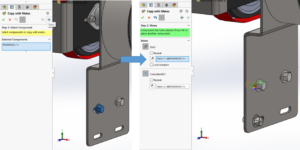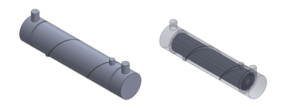When working with SOLIDWORKS drawings, ensuring clarity and precision is essential. One critical aspect that designers often overlook is the scalability of hidden lines. In this blog, we’ll discuss what this feature is, why it’s important, how to adjust it, and the potential issues if ignored.
What is the Scalability of Hidden Lines in SOLIDWORKS?
Hidden lines in SOLIDWORKS represent edges or features that are not visible from the selected view. The scalability of these lines determines how their pattern (dashes) appears in relation to the overall drawing scale. Adjusting scalability allows you to customize the appearance of hidden lines to ensure they are neither too compressed nor too spaced out.
Why is Scalability Important?
- Application
- When creating drawings for complex parts or assemblies, adjusting hidden line scalability ensures that the line patterns remain proportional to the drawing.
- It makes the drawings easier to interpret, especially for complex designs, where precision is crucial for manufacturing and engineering teams.
- Issues If Ignored
- Without proper scalability, hidden lines may appear too dense, leading to visual clutter.
- Alternatively, overly spaced-out patterns can make certain features hard to identify, increasing the risk of misinterpretation.
- This can cause errors in manufacturing or assembly, potentially delaying projects and increasing costs.
Steps to Adjust Hidden Line Scalability:
- Open Document Properties
Navigate to the gear icon in the toolbar and click on Options.
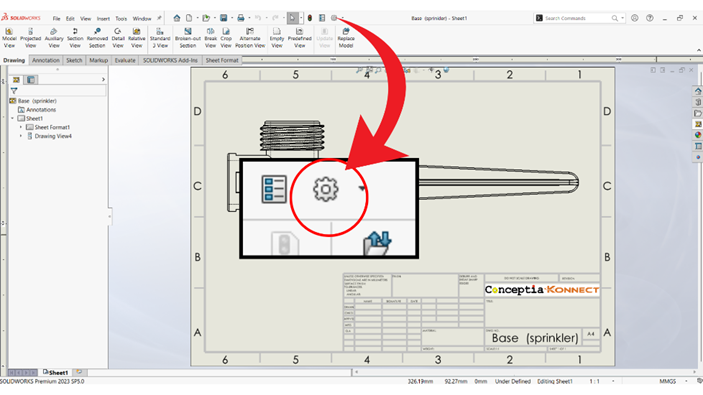
Switch to the Document Properties tab (highlighted as “1”).
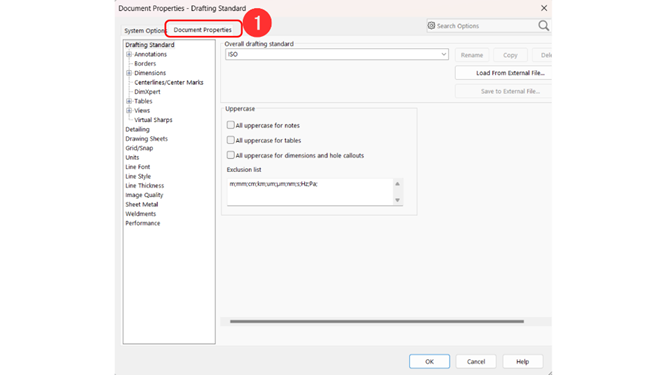
2. Select Line Style Settings
In the left panel, select Line Style category (highlighted as “2”).
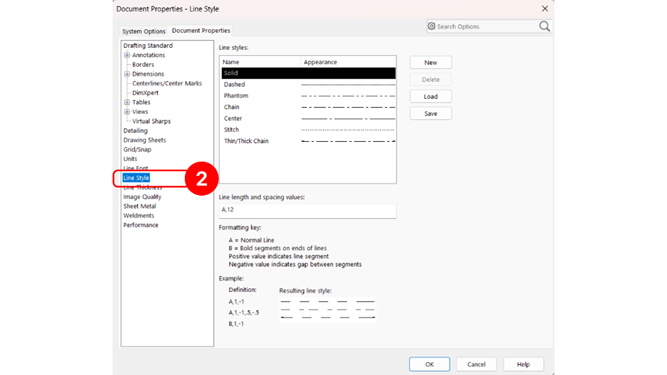
This section contains the properties of different line types used in the drawing.
3. Choose the Dashed Line Style
From the list of line styles on the right, select Dashed (highlighted as “3”). This corresponds to the hidden line style in most cases.

4. Adjust the Line Length and Spacing
Locate the Line length and spacing values box (highlighted as “4”).
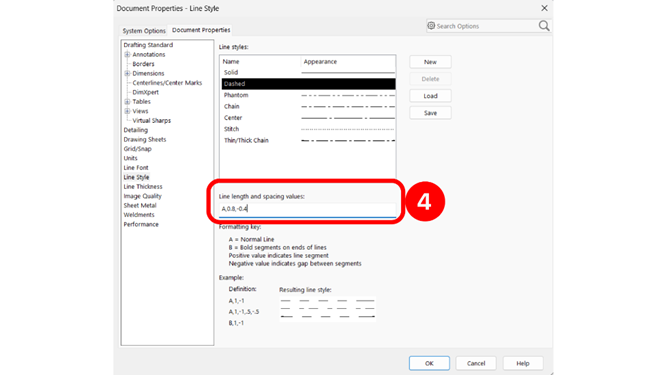
Edit the values in this box to customize the pattern.
- For example:
A, 0.1, -0.05defines a specific pattern:Ais the length of the normal line.0.1indicates the positive segment length.-0.05is the negative space or gap.
Increase or decrease these values to adjust the line scalability.
5. Apply and Save Changes
Once you’ve made your adjustments, click OK to apply the settings to the current document.
Pro Tip
To save time and maintain consistency, save your scalability settings as part of your drawing template. This way, all future drawings will adopt the same adjustments without requiring manual changes.
Conclusion
Adjusting the scalability of hidden lines in SOLIDWORKS drawings is a simple yet powerful way to enhance the readability and professionalism of your technical drawings. It ensures that critical details are easy to interpret, reducing the chances of manufacturing errors.
Ignoring this option may lead to cluttered or unclear drawings, potentially causing delays or misunderstandings in your projects.
By following the steps outlined above, you can take full advantage of this feature and smooth your design process.
Need More Help?
For expert training on SOLIDWORKS and other timesaving tips, reach out to Conceptia Konnect. Our training programs are designed to help you master the tools that are crucial for your organization’s success.
Did you find this blog helpful? Share your thoughts in the comments below, and don’t forget to share it with your colleagues!
About Author:

Tauseef Ahmed is a Mechanical Design Engineer with 3+ years of experience working with SolidWorks, specializing in 3D CAD modeling and design automation. A Certified SOLIDWORKS Professional (CSWP), he shares his knowledge through YouTube tutorials and professional training sessions. Currently a Product Associate at Conceptia Software Technologies, Tauseef is passionate about helping engineers boost productivity with CAD tools.