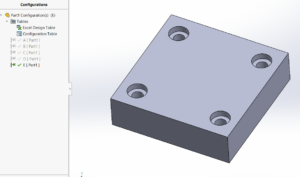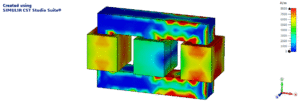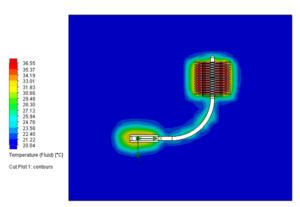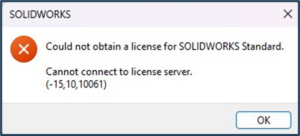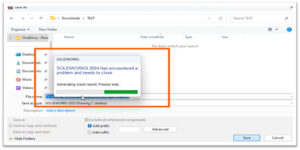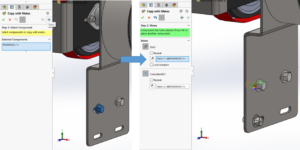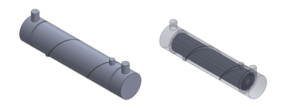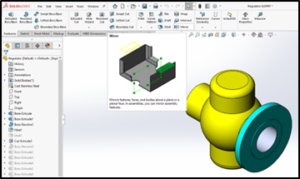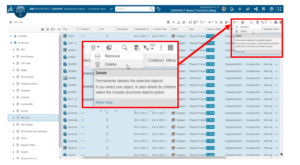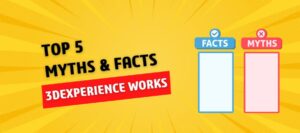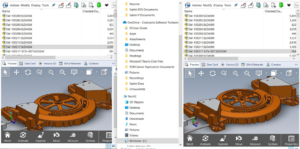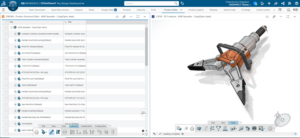In any Industry vertical, Products and Variants are expected to run the show successfully but today’s world demands more options and versions for a single process or a Product line. To satisfy the requirements of clients, design iterations are necessary; managing the legacy product line and versions with multiple design changes to freeze the right concept is challenging.
Some of the Common Challenges of an R&D team while creating and deciding the Final Prototype are.
1. Engineers often create multiple features of design concepts and work on different features of the same part, which in turn leads to the overwriting of files.
2. Exploring the various concepts in the LIVE production models can be riskier and can create disturbance in the current workflow pattern.
3. In large models of projects, it is very difficult to track the changes made by individual users through the project tenure.
Well, here’s good news for all those aspirants who want to venture into new concepts that overcome the above challenges with SOLIDWORKS PDM Branch and Merge Concept.
SOLIDWORKS PDM Branch & Merge Feature:
SOLIDWORKS PDM Professional Branch and Merge options allow the Designers to create Multiple copies of the final Product and explore and edit the new ideas without modifying the Parent file and then merge back the final Concept to the main tree or Source File.
Branching:
How to use the Branch Option in the PDM Interface?
To branch a design, In PDM File Explorer, select a file and then choose Tools > Branch…
Branching is very similar to Copy tree concept. In Copy Tree, entire file size with versions is copied whereas in branch, only selected version of the source file is separated as a new file (with a same Part number with Prefix or Suffix added to it) to continue the next design iterations.
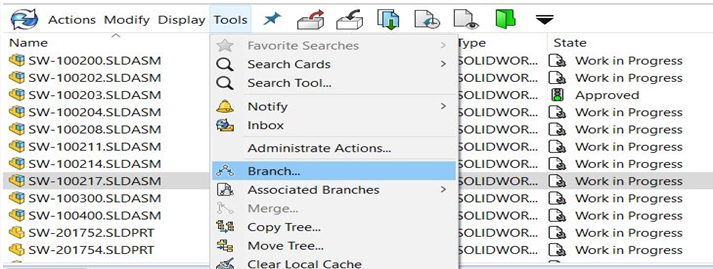
It is concluded that using the Branch and Merge option will be more effective under a collaborative environment where multiple designers explore concepts/Ideas at once for the same design.
The example below was given a Branch Name of ‘ECN-009’ to link it back to the source. The branched file is also stored in the same folder as named in the default destination with the same source file name with a suffix of ‘ECN-009’’ the Final Branched File name is “SW-100217ECN-009.SLDASM”.

Now, a Branched file (a new latest version of the source file) will be created in the PDM interface having the history as follows.
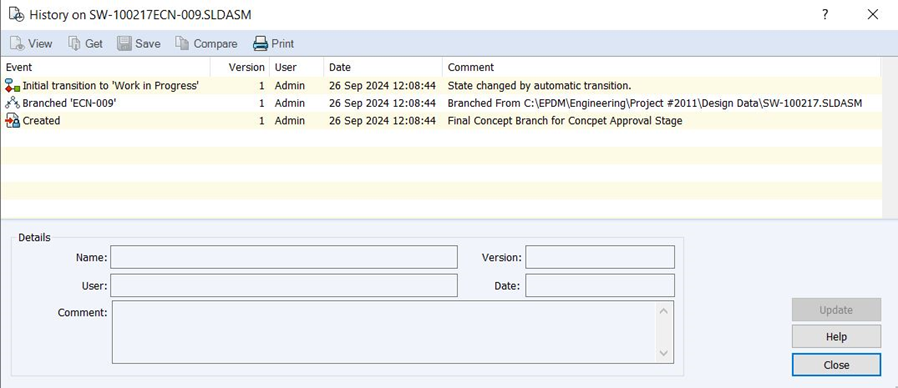
Note: Reference Version of the Branch file to be selected during the File Branching Option.
A file can be branched any number of times, and a branch can also be branched from itself. Each Branch is independent of its source file so that any changes to the Branch or its source will not affect other branches or the source file. The history of the source and branched files will record the branching operation.
Once branched, the Branch Name is used as the ‘link’ to associate the branches, and it can be accessed by right-clicking either the source or branched files.
A Series of Multiple Branches that are created will then be considered for experimenting and exploring New Ideas and Concepts.
The Below pic shows the Design Comparison of a Source and Branched File.
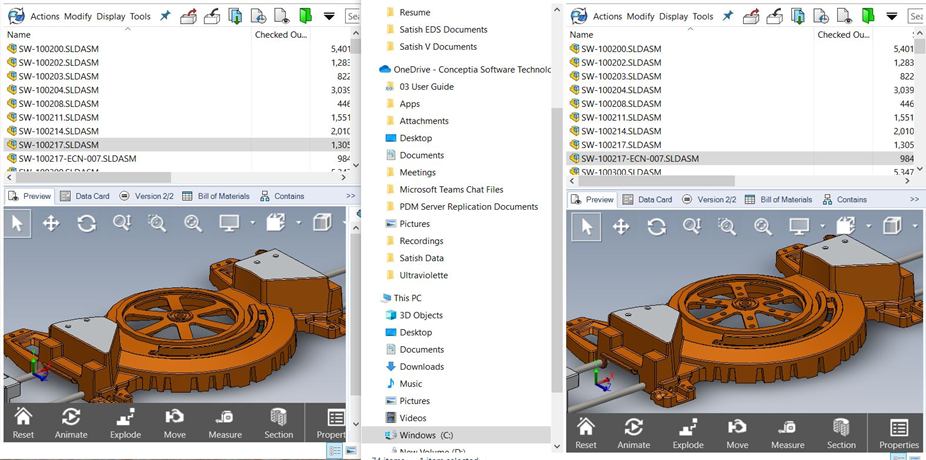
Merging:
Branched files can be merged with their respective source file. Any modifications in the branched file will be carried over to the source file.
To Merge a design, open PDM File Explorer, select a file and then select Tools > Merge…
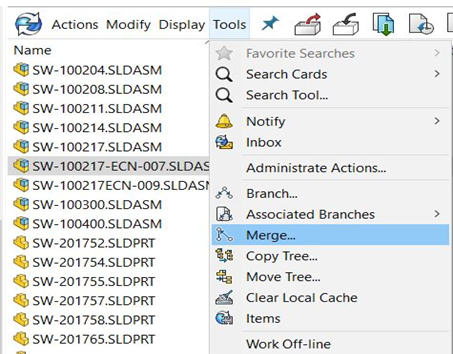
The example below was given a Merge Name of ‘ECN-009’ to link it back to the source. The file is merged with the source file name with a suffix of ‘ECN-009’’ the File name is “SW-100217ECN.SLDASM”.
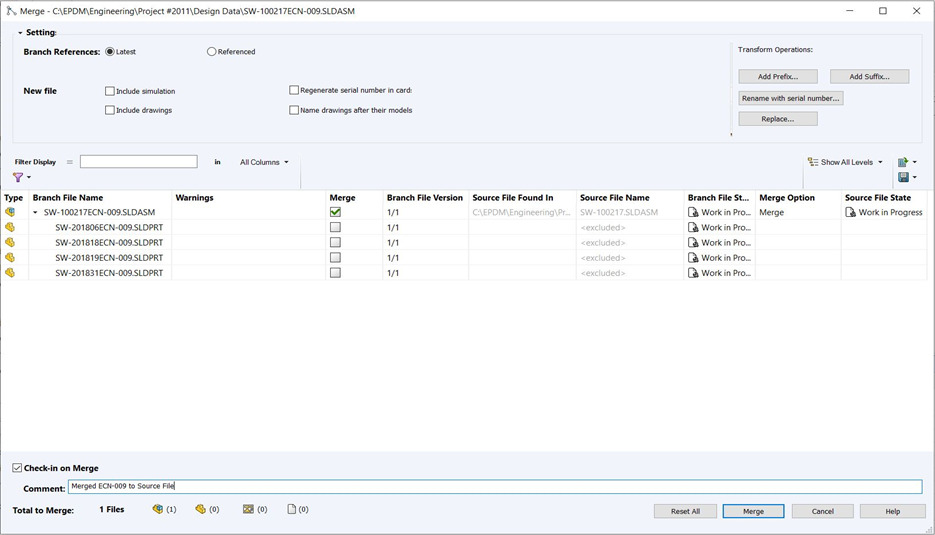
Select the Merge options and then click ‘Merge’ to complete the process.
You can now see the complete Branch and Merge Actions Recorded in the Source file history.
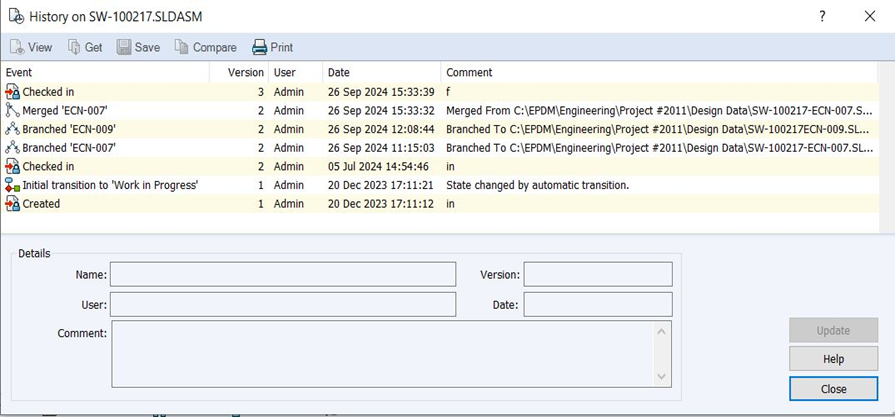
The source file contains a full history of the Branch and Merge.
Now, the user can delete all the Branched file or can store it for future reference.
Your design has now been successfully branched and merged.
Note: The Branch and Merge options can be implemented to all sets of Files.
Using SOLIDOWRKS PDM Branching and Merging, you can now create multiple Design Iterations to Explore the New Ideas and Concepts without modifying the source file and merge back the final Concept to the tree.
The SOLIWORKS PDM Branch and Merge feature provides an efficient way to explore design ideas and deal with complex projects. Whether you’re working on a simple project or managing multiple design paths across teams, this feature can excel in venturing & exploring different ideas in a collaborative environment.
With Branching, you can start playing with ideas, knowing that your main design is safe & secure. And when it’s time to merge, you’ll have the tools you need to combine the best ideas into a tenacious final product.
To start leveraging the Branch and Merge feature in SOLIDWORKS PDM today, please get in touch with our Technical Team.