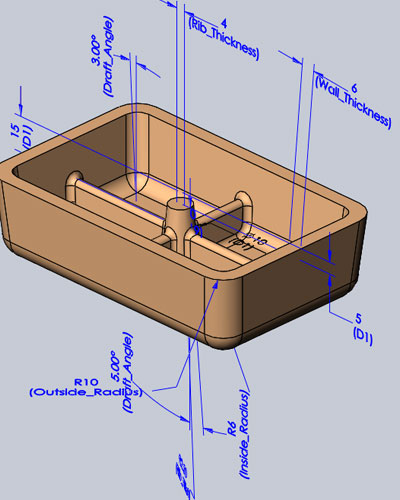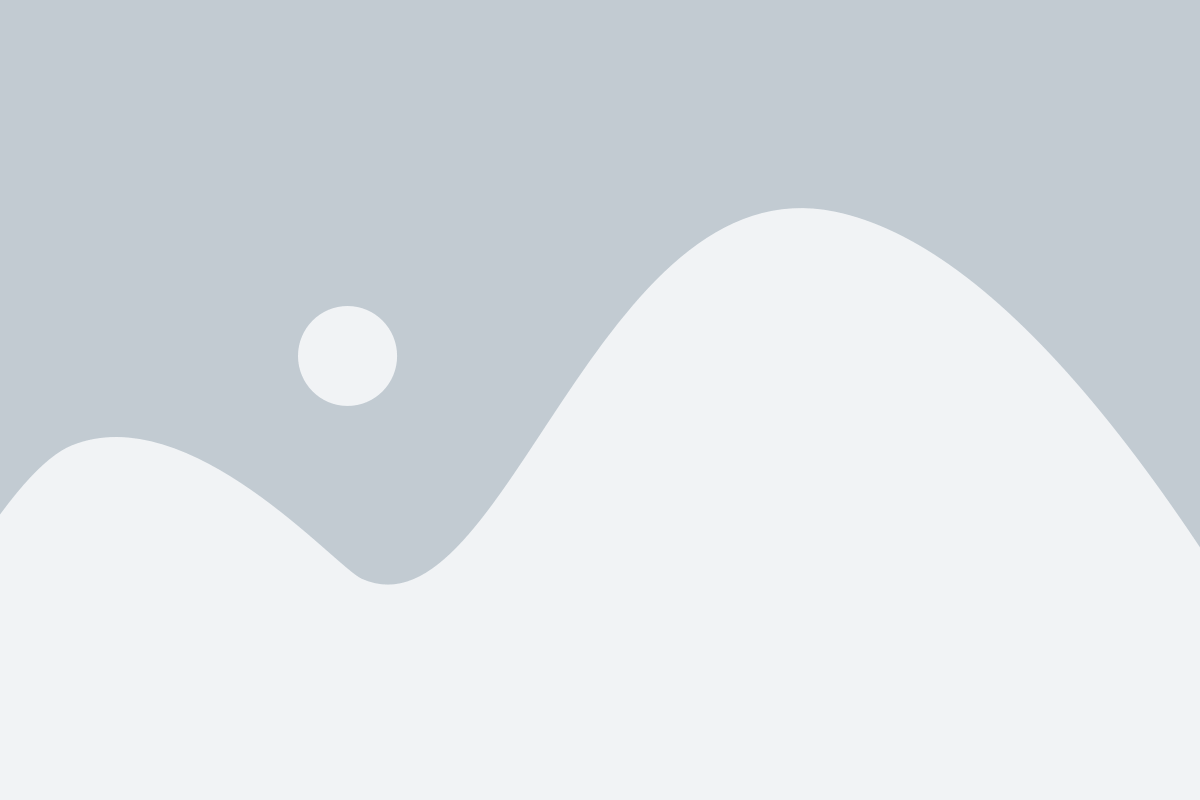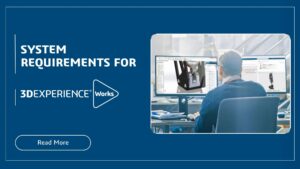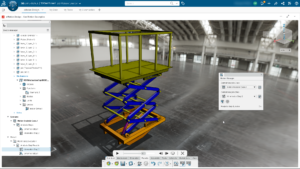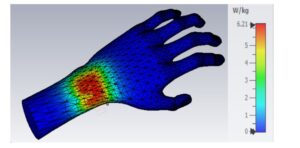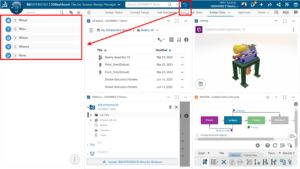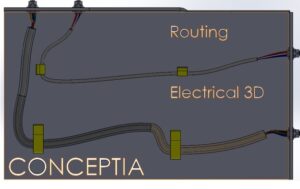Renaming features and dimensions in SOLIDWORKS
Renaming features and dimensions is often helpful to rename a dimension to make the purpose of making it easily recognizable and have it stand out from the others.
Also, renamed dimensions are also more recognizable and useful when used with global variable
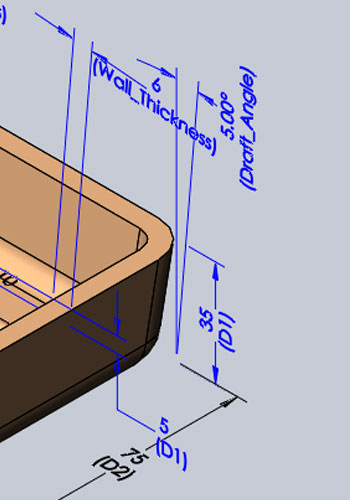
I am explaning step by step guide for renaming features and dimensions on SOLIDWORKS.
Step 1
- Click on a dimension to access the dimension properties.
- Highlight the name in the primary value and type a new name
Step 2
- Sketches and features can be renamed directly through the tree using a slow double tick and pressing F2

- It can also be renamed using feature properties, right click on the feature
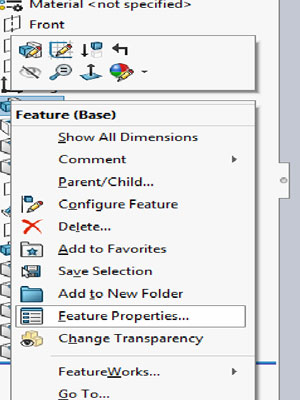
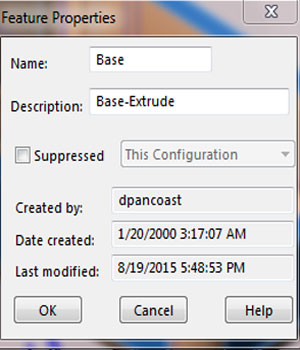
Step 3
- Rename the features in the feature manager design tree like in the image shown below highlighted in red
| Old name | New name |
|---|---|
| Base-extrude | Base |
| Boss-extrude | Cylinder boss |
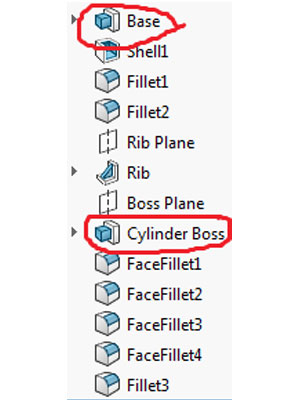
Step 4
| D1@Shell | Wall_Thickness@Shell |
| D3@Base | Draft_Angle@Base |
| D3@Rib | Draft_Angle@Rib |
- Rename the dimensions below the features in the feature manager design tree for the different configuration that has been prepared. An example is shown below
- Right click the annotations folder and click show feature dimension to get the annotations of the newly configured part/ assembly